با افتتاح حساب Google Voice ، می توانید از ویژگی های متعدد آن مانند تماس های ارزان قیمت از راه دور ، اتصال همه تلفن های خود به یک شماره تلفن و دریافت رونویسی پیام های صوتی استفاده کنید. برای اطلاع از نحوه استفاده از Google Voice ، در Google Voice ثبت نام کنید و شروع به آشنایی با ویژگی های مختلف Google Voice کنید!
گام
روش 1 از 8: شروع به کار
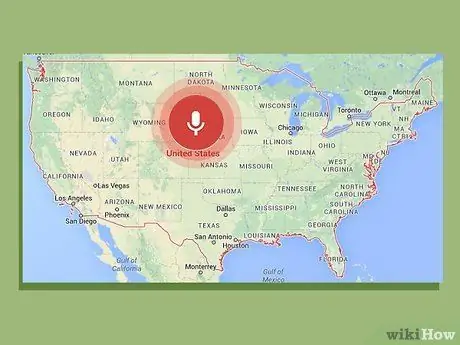
مرحله 1. الزامات اساسی را برآورده کنید
اولین شرط برای دریافت Google Voice زندگی در ایالات متحده است - در حال حاضر Google Voice برای سایر کشورها در دسترس نیست. همچنین به یک تلفن لمسی نیاز دارید که دارای برنامه های زیر باشد:
- سیستم عامل Windows XP یا Vista ، Mac یا Linux
- مرورگر وب IE6 یا بالاتر ، Firefox 3 یا بالاتر ، Safari 3 یا بالاتر ، یا Google Chrome
- Adobe Flash Player 8 یا بالاتر
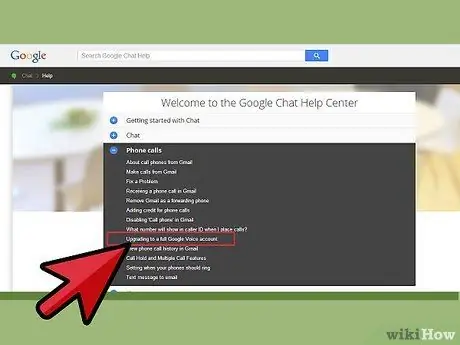
مرحله 2. به سایت Google Voice بروید
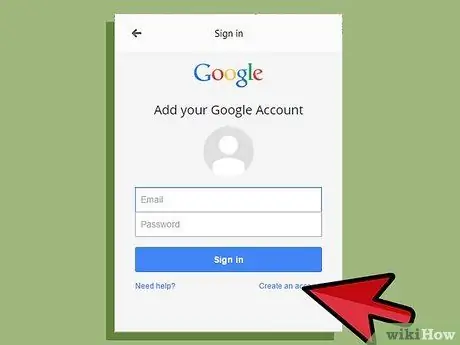
مرحله 3. نوع حساب مورد نظر خود را انتخاب کنید
انواع مختلفی از حساب های Google Voice وجود دارد که می توانید بسته به نوع سرویس و نوع حامل تلفن خود باز کنید. قبل از انتخاب نوع مربوط به حساب ، اطلاعات مربوط به انواع حساب ها را با دقت بخوانید. در اینجا برخی از انواع اساسی حساب های موجود وجود دارد:
- صدای گوگل. با استفاده از این گزینه ، می توانید یک شماره ویژه جدید دریافت کنید که می تواند برای اتصال همزمان به شماره های خانه ، محل کار و تلفن همراه شما استفاده شود.
- Google Voice Lite. با استفاده از این گزینه می توانید پست صوتی یکسانی را برای همه گوشی ها داشته باشید.
- Google Voice در Sprint. این ویژگی به شما امکان می دهد از شماره تلفن Sprint خود به عنوان شماره Google Voice استفاده کنید یا شماره تلفن Sprint خود را به شماره Google Voice تبدیل کنید.
- پورت های شماره با استفاده از این ویژگی ، می توانید شماره تلفن همراه خود را به Google Voice تبدیل کنید تا از آن به عنوان شماره Google Voice خود استفاده کنید ، اما این ویژگی پولی است.
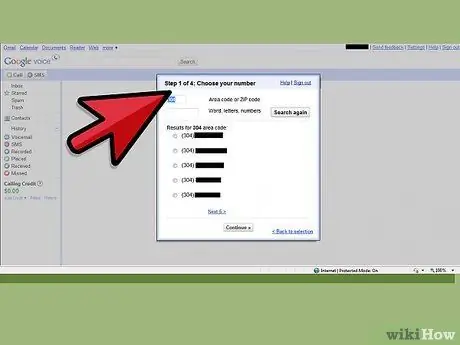
مرحله 4. دستورات را دنبال کنید
روش ثبت نام شما بسته به نوع حسابی که انتخاب می کنید متفاوت است. پس از انتخاب حساب ، کافی است دستورالعمل ها را برای ثبت نام در Google Voice دنبال کنید.
روش 2 از 8: برقراری تماس بین المللی
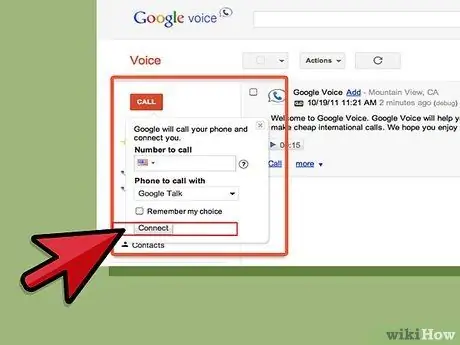
مرحله 1. از وب سایت یک تماس بین المللی برقرار کنید
برای انجام این کار ، روی دکمه تماس در بالا سمت چپ صفحه کلیک کنید. سپس ، بسته به محل تماس خود ، +کد کشور یا +1 کشور را وارد کنید. پس از آن ، شماره تلفن بین المللی را که می خواهید به آن بروید وارد کنید.
پس از تایپ شماره ، Connect را فشار دهید. تلفن همراه شما تماس گرفته می شود. وقتی به تلفن پاسخ می دهید ، تماس شروع می شود
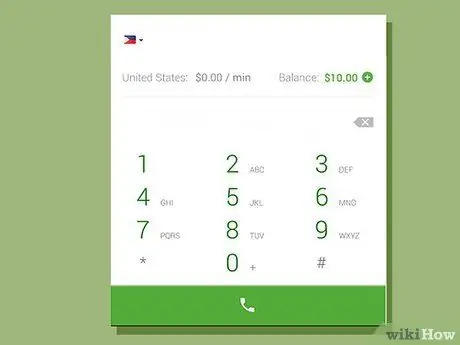
مرحله 2. از سیستم تلفن Google Voice یک تماس بین المللی برقرار کنید
برای دسترسی به سیستم تلفن ، اگر از Google Voice معمولی استفاده می کنید ، شماره Google خود را شماره گیری کنید و اگر از Google Lite استفاده می کنید ، شماره تلفن خود را از تلفن ثبت شده به حساب خود شماره گیری کنید. هنگامی که در سیستم هستید ، 2 را فشار دهید. برای تماس با یک شماره بین المللی ، 011 ، کد کشور ، و سپس شماره را وارد کنید.
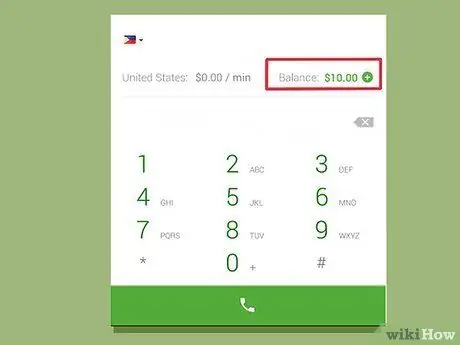
مرحله 3. موجودی حساب خود را بررسی کنید
به خاطر داشته باشید که برای برقراری تماس های بین المللی از طریق Google Voice باید هزینه پرداخت کنید ، اگرچه معمولاً بسیار ارزان هستند. به کادر پایین سمت چپ حساب خود نگاه کنید تا موجودی باقی مانده را ببینید - به رنگ سبز نوشته شده است. همچنین می توانید از این کادر برای افزودن اعتبار ، بررسی نرخ تماس و مشاهده سابقه تماس استفاده کنید.
روش 3 از 8: مسدود کردن تماس گیرندگان
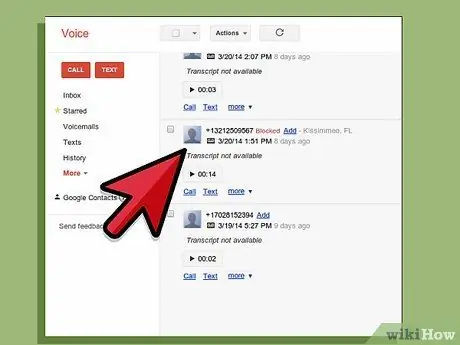
مرحله 1. لیست تماس گیرندگان ناخواسته را از وب سایت پیدا کنید
وب سایت تمام تماس های قبلی شما را لیست می کند..
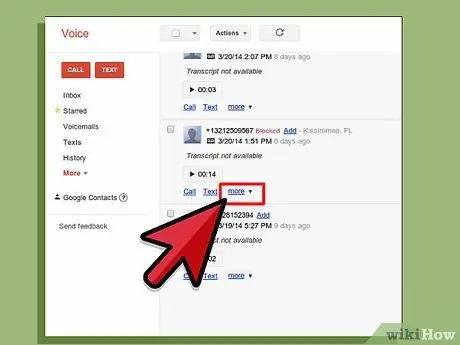
مرحله 2. روی More کلیک کنید
این سومین گزینه در پایین سمت چپ صفحه است که شماره شخص در بالای آن قرار دارد.
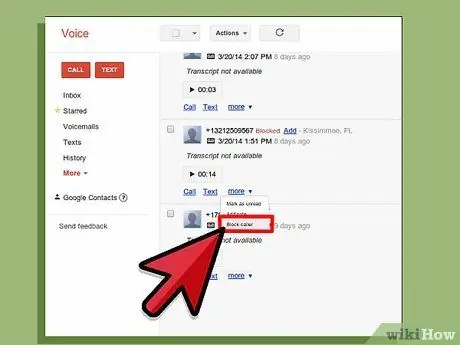
مرحله 3. Block Caller را انتخاب کنید
یک کادر تأیید ظاهر می شود که می پرسد آیا می خواهید تماس گیرنده را مسدود کنید.
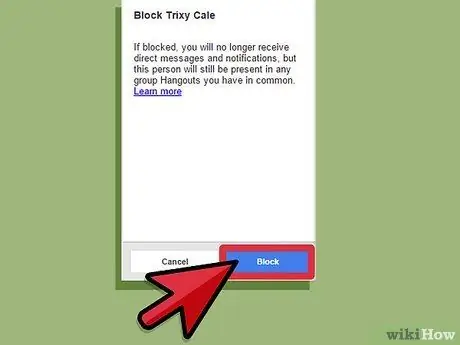
مرحله 4. Block را انتخاب کنید
شما مسدود کردن تماس گیرندگان را به پایان رسانده اید. اگر فرد دوباره با شما تماس بگیرد ، پیامی می شنود که می گوید شماره شما قطع شده است.
روش 4 از 8: اسکن تماس ها
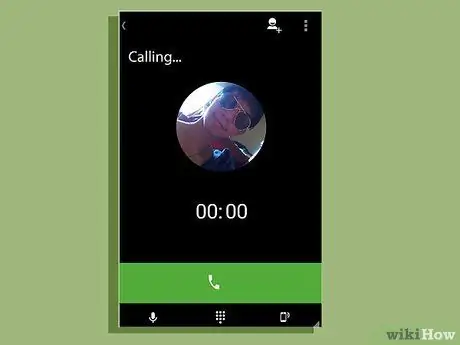
مرحله 1. در حین تماس به تلفن پاسخ دهید
اسکن فعال خواهد بود ، بنابراین حتی پس از پاسخگویی به تلفن ، نیازی به برداشتن آن ندارید. در عوض ، لیستی از گزینه های انجام کار به شما ارائه می شود: با فشار دادن 1 به تلفن پاسخ داده می شود و 2 آن را به پست صوتی ارسال می کند.
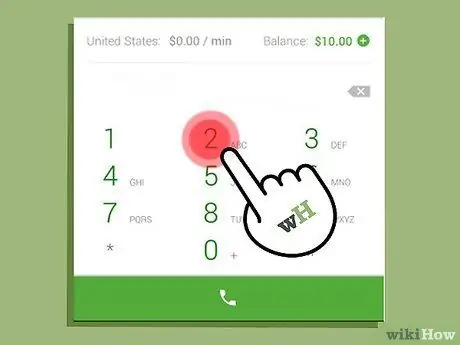
مرحله 2. 2 را فشار دهید
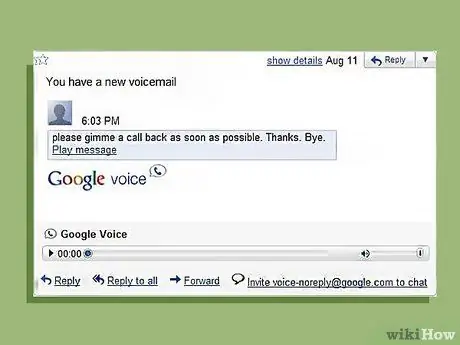
مرحله 3. به پست صوتی گوش دهید
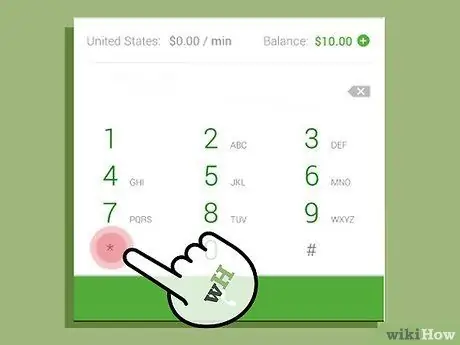
مرحله 4. اگر تصمیم دارید به تلفن پاسخ دهید ، * را فشار دهید
اگر قسمتی از پست صوتی را می شنوید و باید به آن پاسخ دهید ، فقط * را فشار دهید تا به تماس گیرنده متصل شوید. حتماً در ابتدا به دستورات تلفن خود گوش دهید - برخی از سیستم ها از شما می خواهند که * را برای پذیرش تماس فشار دهید ، در حالی که برخی دیگر می گویند شما باید 1 + 4 را فشار دهید.
روش 5 از 8: برقراری تماس کنفرانسی
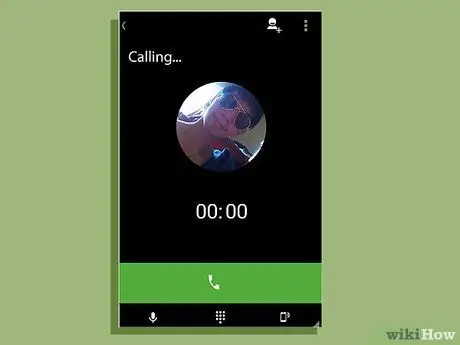
مرحله 1. از همه شرکت کنندگان در تماس بخواهید با شماره Google Voice شما تماس بگیرند
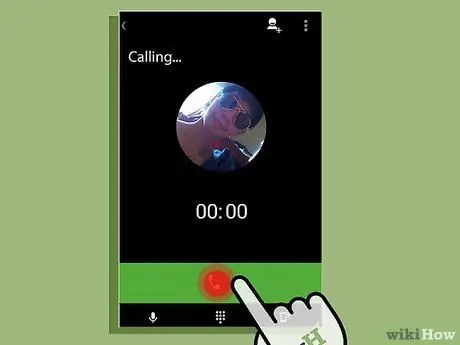
مرحله 2. به اولین تماس پاسخ دهید
طبق معمول به اولین تماس پاسخ دهید.
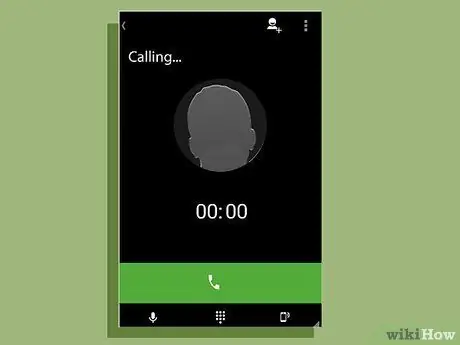
مرحله 3. تماس گیرنده بعدی را اضافه کنید
وقتی شخص بعدی تماس می گیرد ، آن شخص روی تلفن شما ظاهر می شود. فقط تماس را بپذیرید و سپس 5 را فشار دهید تا یک تماس گیرنده دیگر اضافه شود.
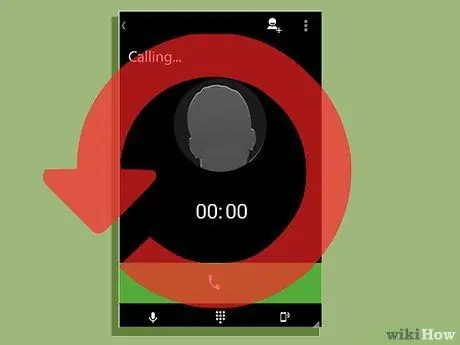
مرحله 4. افزودن تماس گیرندگان را ادامه دهید تا زمانی که همه تماس گیرندگان وارد کنفرانس شوند
با پاسخ دادن به تلفن و فشار دادن 5 ، تماس گیرنده بعدی را اضافه کنید تا همه را اضافه کنید.
روش 6 از 8: تبریک ویژه
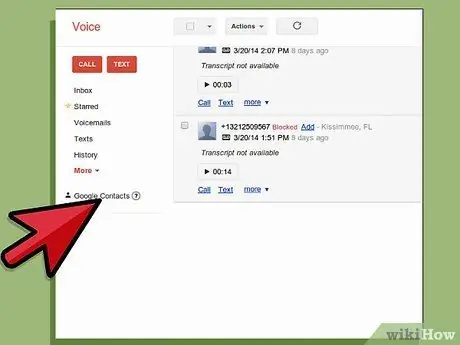
مرحله 1. مخاطبین را باز کنید
این گزینه در سمت چپ سایت Google شما قرار دارد.
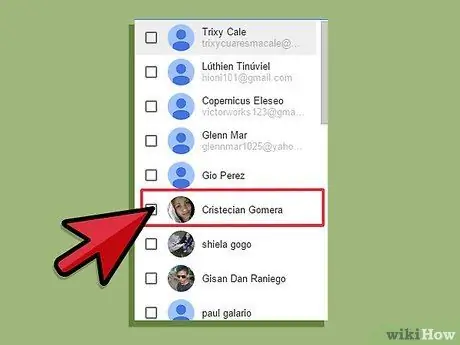
مرحله 2. یک مخاطب را انتخاب کنید
روی کادر کنار نام مخاطب کلیک کنید.
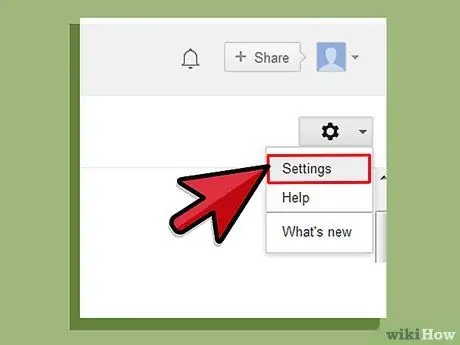
مرحله 3. ویرایش تنظیمات Google Voice را انتخاب کنید
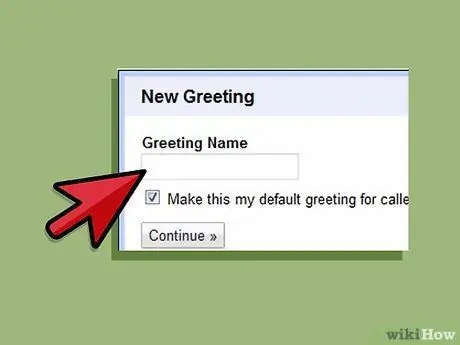
مرحله 4. سلامی را که می خواهید انتخاب کنید
می توانید یک تبریک ضبط شده را انتخاب کنید یا روی سلام ویژه کلیک کنید و سپس ضبط سلام را انتخاب کنید. تلفن شما شماره گیری می شود تا بتوانید سلام را تا پایان تماس ضبط کنید.
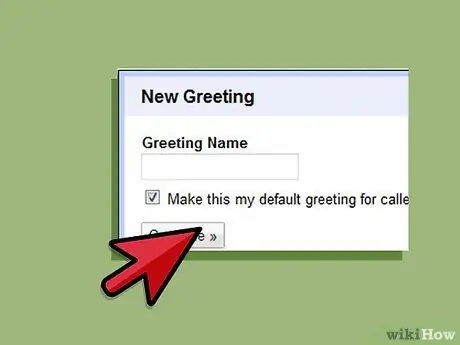
مرحله 5. روی ذخیره کلیک کنید
سلام شخصی شما برای آن مخاطب ذخیره می شود.
روش 7 از 8: خواندن متن پست صوتی
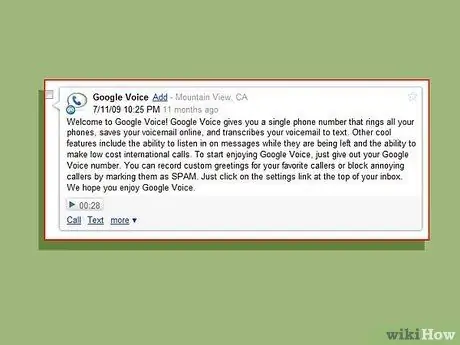
مرحله 1. رونویسی را در تلفن یا وب سایت خود بخوانید
اگر در مکانی هستید که به شما اجازه نمی دهد به پست های صوتی گوش دهید اما می خواهید بدانید که در آن چه می گوید ، می توانید رونویسی را در تلفن یا وب سایت خود بخوانید. این ویژگی به طور خودکار در حساب شما تنظیم می شود..
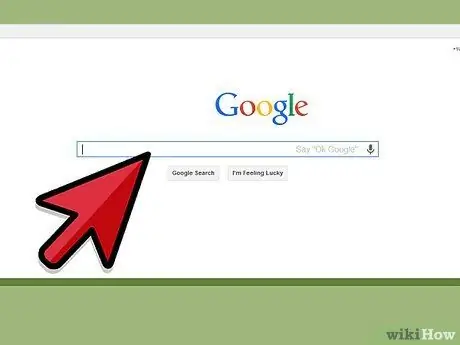
مرحله 2. رونویسی را پیدا کنید
اگر می خواهید پیام هایی را که حاوی اطلاعات مهم هستند جستجو کنید ، فقط کلمه را در کادر جستجو در وب سایت خود تایپ کرده و Search را فشار دهید. به جای گوش دادن به همه پیام های صوتی ، می توانید پیامها را به راحتی پیدا کنید.
روش 8 از 8: ارسال پیامک به ایمیل
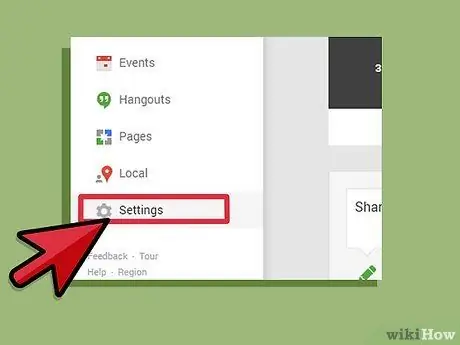
مرحله 1. تنظیمات را باز کنید
این منو را می توانید در بالا سمت چپ وب سایت پیدا کنید.
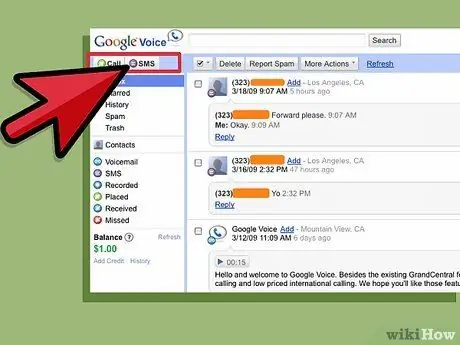
مرحله 2. روی پست صوتی و پیامک کلیک کنید
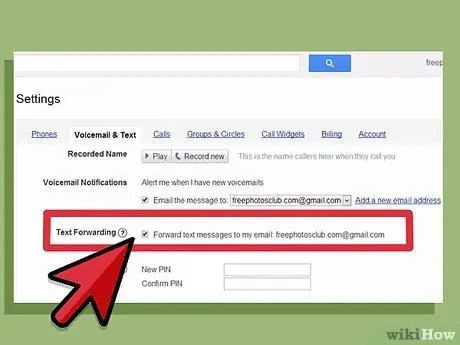
مرحله 3. کادری را که می گوید پیام های SMS را به ایمیل من ارسال کنید علامت بزنید
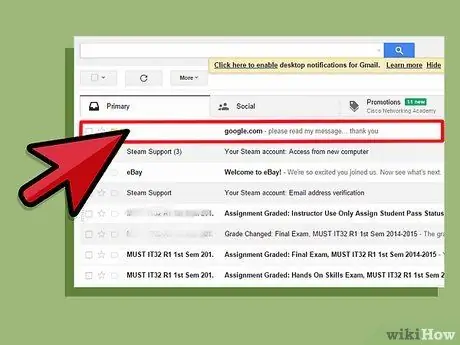
مرحله 4. پیامک را از طریق ایمیل بخوانید
هنگامی که این ویژگی فعال است ، می توانید پیامک را از طریق ایمیل خود بخوانید.
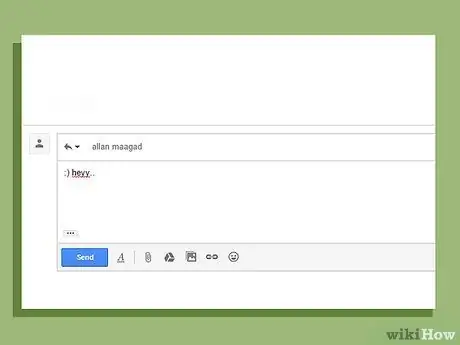
مرحله 5. به پیامک از طریق ایمیل پاسخ دهید
این ویژگی همچنین به شما امکان می دهد از طریق ایمیل به پیامک پاسخ دهید. Google Voice پیام را به متن تبدیل می کند تا پیام شما به صورت پیامک ارسال شود.
نکات
- برای برقراری تماس های بین المللی با استفاده از Google Voice باید هزینه پرداخت کنید.
- توجه داشته باشید که Google Voice در حال حاضر فقط در ایالات متحده در دسترس است.







