WhatsApp یک برنامه پیام رسانی است که منحصراً برای تلفن های همراه در دسترس است. در حالی که WhatsApp واقعاً برای iPad اپل در دسترس نیست ، می توانید برنامه را با استفاده از iPhone خود و یک برنامه شخص ثالث به نام iFunBox بارگیری و روی iPad خود نصب کنید.
گام
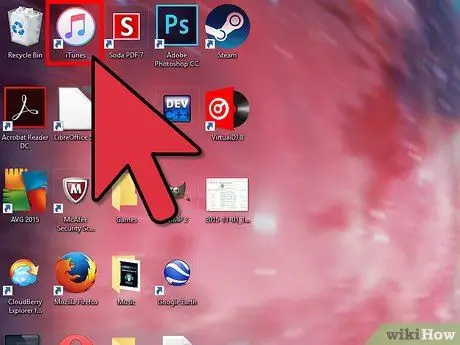
مرحله 1. برنامه iTunes را در رایانه Windows یا Mac خود راه اندازی کنید
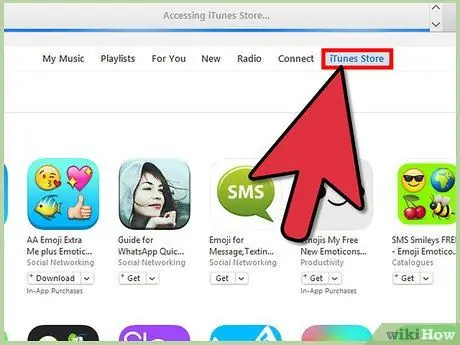
مرحله 2. روی "iTunes Store" کلیک کنید ، سپس با کلمه کلیدی "WhatsApp" جستجو کنید
”
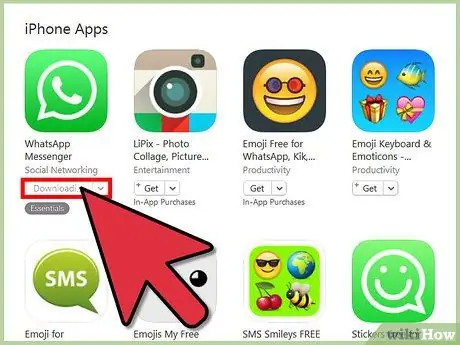
مرحله 3. گزینه بارگیری WhatsApp برای iPhone را انتخاب کنید
به خاطر داشته باشید که WhatsApp در حال حاضر نسخه ای برای iPad ندارد.
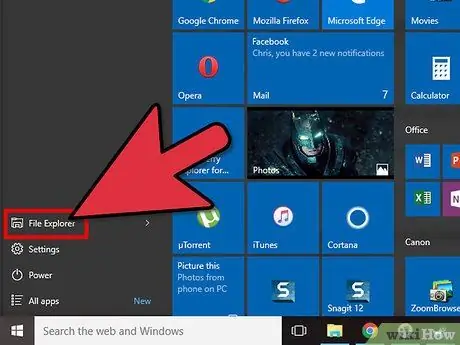
مرحله 4. Windows Explorer را در رایانه Windows باز کنید یا از پنجره Finder در Mac OS X استفاده کنید
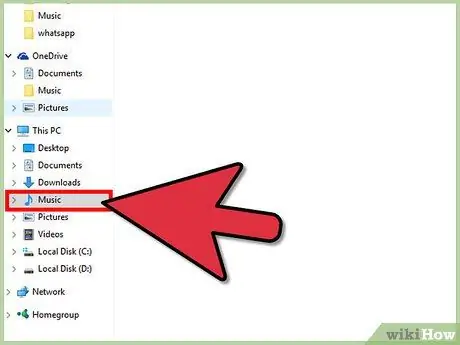
مرحله 5. به فهرست موسیقی خود بروید
مکان فهرست موسیقی بستگی به سیستم عامل و ترجیحات کاربر کامپیوتر دارد.
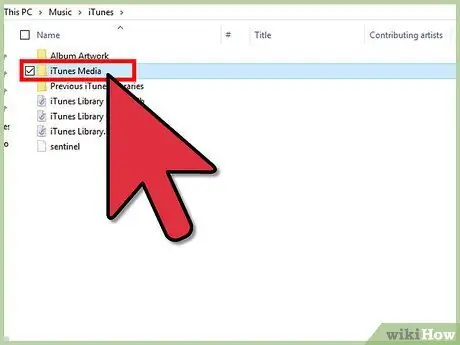
مرحله 6. روی "iTunes" در فهرست موسیقی کلیک کنید ، سپس روی "Mobile Applications" کلیک کنید
برخی از رایانه ها ممکن است "iTunes Media" را به جای برنامه های تلفن همراه نمایش دهند
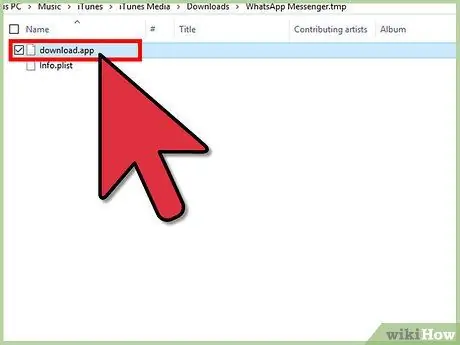
مرحله 7. لیست فایل های.ipa را در فهرست برنامه های تلفن همراه مرور کنید تا فایل های.ipa WhatsApp را پیدا کنید
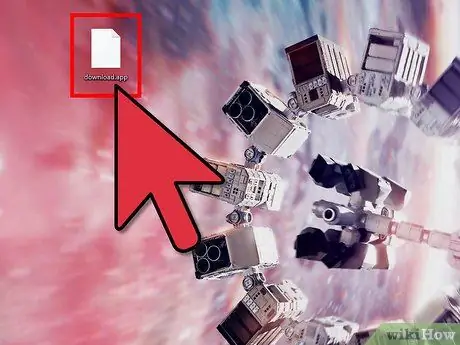
مرحله 8. فایل WhatsApp.ipa را روی دسکتاپ بکشید و رها کنید
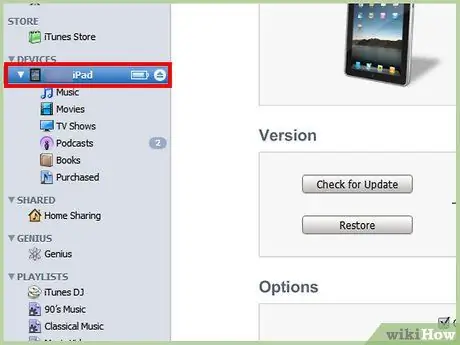
مرحله 9. iPad را با کامپیوتر با استفاده از کابل USB متصل کنید
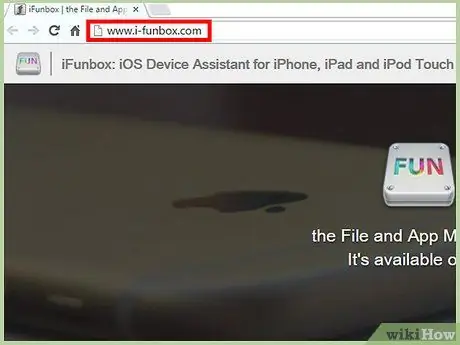
مرحله 10. از وب سایت iFunBox به آدرس https://www.i-funbox.com/ دیدن کنید
iFunBox به شما امکان می دهد فایل ها را در iPad خود مدیریت کنید تا بتوانید از WhatsApp استفاده کنید.
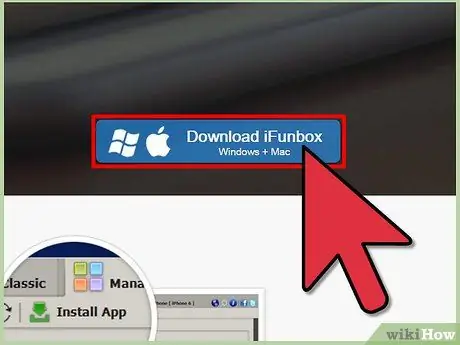
مرحله 11. گزینه بارگیری iFunBox در رایانه Windows یا Mac خود را انتخاب کنید
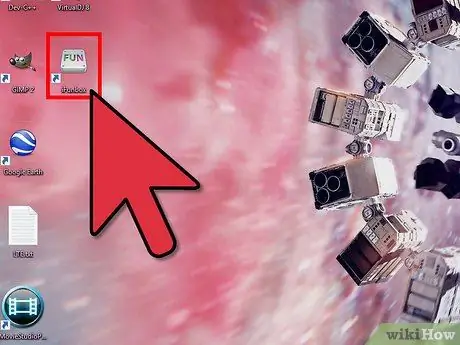
مرحله 12. iFunBox را بعد از اینکه ابزار با موفقیت بارگیری و بر روی کامپیوتر نصب شد ، راه اندازی کنید
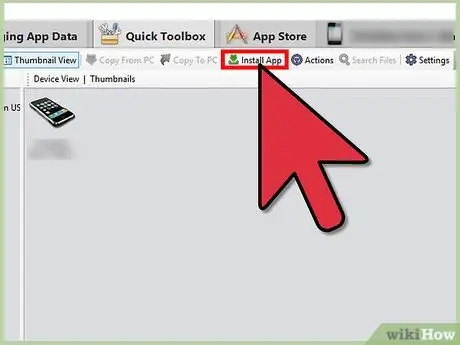
مرحله 13. روی "نصب برنامه" در iFunBox کلیک کنید ، سپس فایل WhatsApp.ipa را که در دسکتاپ خود ذخیره کرده اید انتخاب کنید
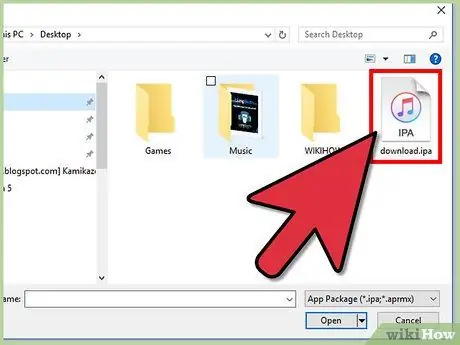
مرحله 14. iPhone را بردارید ، سپس با استفاده از دستگاه به App Store بروید
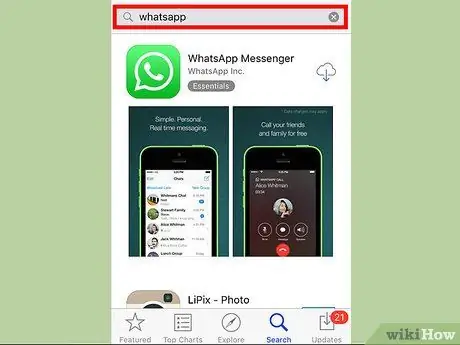
مرحله 15. WhatsApp را برای iPhone جستجو کنید ، سپس آن را بارگیری کنید
یک WhatsApp کاملاً تازه نصب شده بر روی iPhone به این روش مورد نیاز است. اگر WhatsApp قبلاً بر روی iPhone شما نصب شده است ، ابتدا باید آن را حذف کرده و سپس دوباره نصب کنید
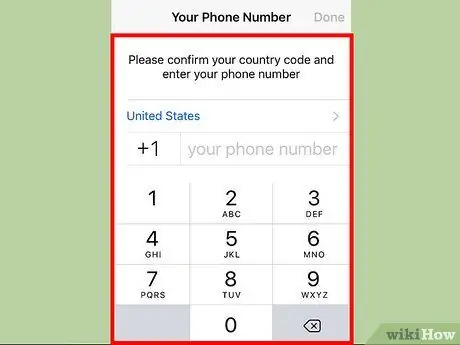
مرحله 16. مراحل نصب WhatsApp را با استفاده از شماره تلفنی که می خواهید در WhatsApp برای iPad استفاده کنید ، تکمیل کنید
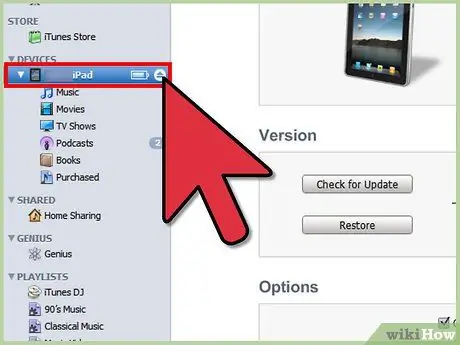
مرحله 17. کابل USB را که iPad را به کامپیوتر متصل می کند جدا کنید ، سپس iPhone را با کامپیوتر وصل کنید
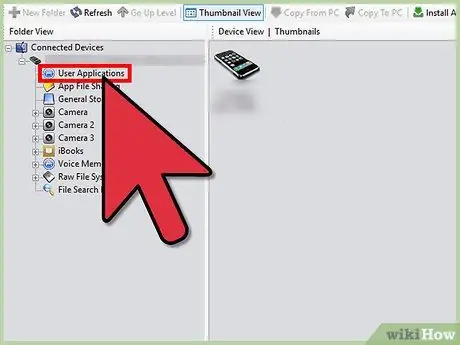
مرحله 18. روی "برنامه های کاربر" در iPhone واقع در نوار کناری سمت چپ iFunBox کلیک کنید
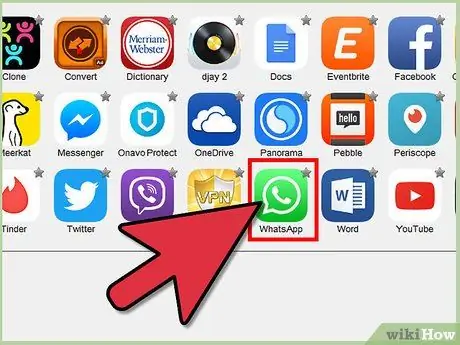
مرحله 19. روی نماد WhatsApp دوبار کلیک کنید
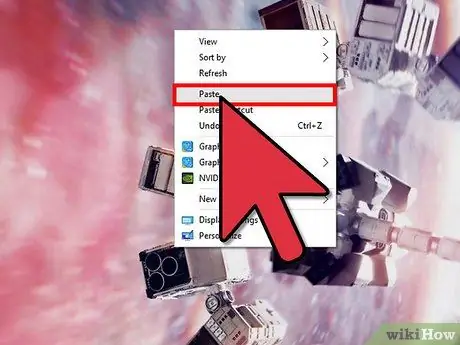
مرحله 20. دایرکتوری های دارای برچسب "Library" و "Documents" را روی میز کار کپی کنید
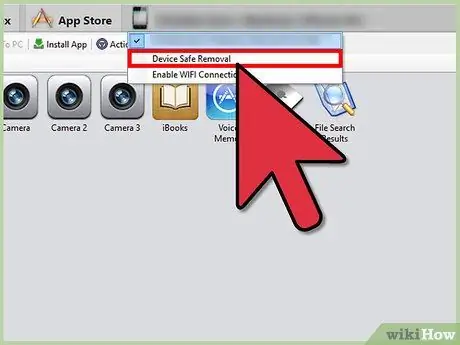
مرحله 21. کابل USB را که iPhone را به کامپیوتر متصل می کند جدا کنید ، سپس iPad را دوباره به کامپیوتر وصل کنید
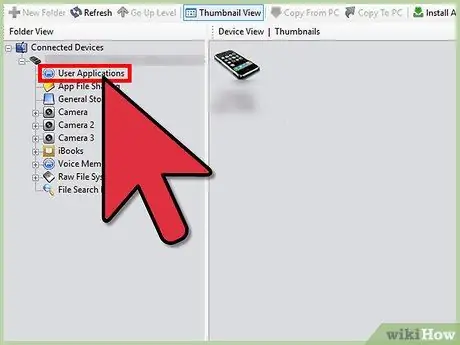
مرحله 22. روی "برنامه های کاربر" در iPad واقع در نوار کناری سمت چپ iFunBox کلیک کنید
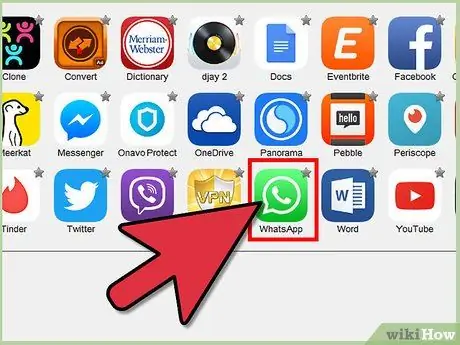
مرحله 23. روی نماد WhatsApp دوبار کلیک کنید
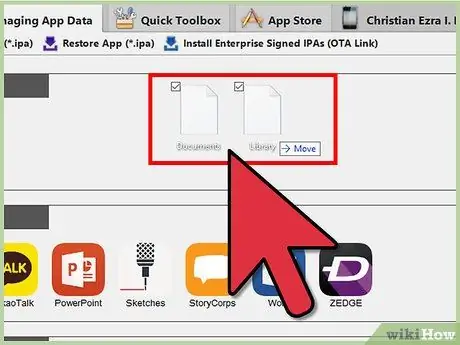
مرحله 24. دایرکتوری "Library" و "Documents" را از دسکتاپ به iFunBox کلیک کرده و بکشید
محتویات فهرست با فایل ثبت نام WhatsApp از iPhone جایگزین می شود.
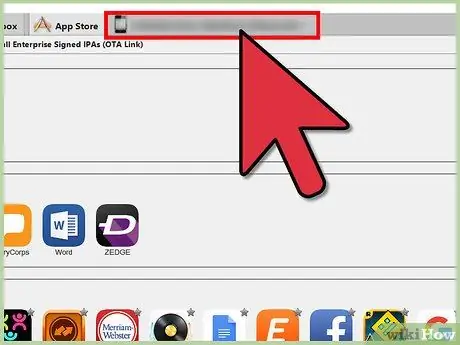
مرحله 25. iPad را از کابل USB متصل به کامپیوتر جدا کنید
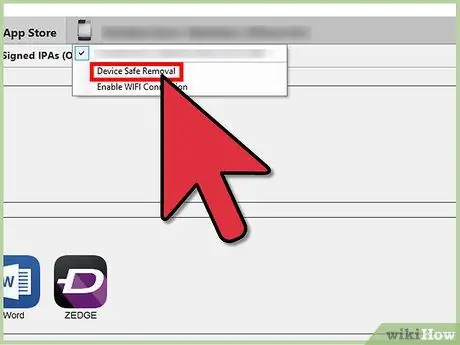
مرحله 26. WhatsApp را در iPad ببندید و دوباره باز کنید
اکنون می توانید از WhatsApp در iPad استفاده کنید.







