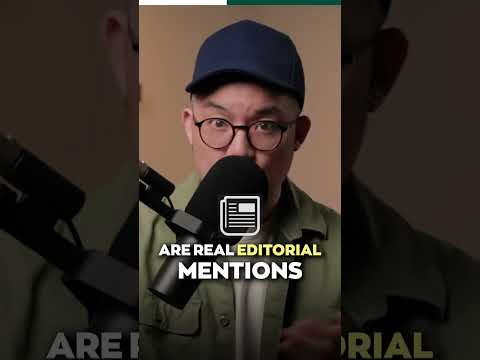اسنپ چت یک شبکه اجتماعی برای به اشتراک گذاری عکس ها است. با این حال ، می توانید از Snapchat برای ارسال فیلم های کوتاه (حداکثر 10 ثانیه) به دوستان نیز استفاده کنید. مانند عکس ها ، فیلم هایی که ارسال می کنید نیز پس از پخش ناپدید می شوند. همچنین می توانید فیلترها ، برچسب ها و جلوه های دیگر را به فیلم های خود اضافه کنید. علاوه بر این ، می توانید از طریق Snapchat مکالمات ویدئویی دو طرفه با دوستان خود داشته باشید.
گام
روش 1 از 3: ارسال ویدئو اسنپ

مرحله 1. صفحه دوربین Snapchat را باز کنید
این صفحه برای اولین بار که Snapchat را باز می کنید باز می شود. در این صفحه ، تصویری از دوربین دستگاه مشاهده می کنید.

مرحله 2. روی دکمه Switch Camera در گوشه سمت چپ بالای صفحه ضربه بزنید تا دوربینی را که می خواهید استفاده کنید انتخاب کنید
پس از ضربه زدن روی دکمه ، نمای دوربین تغییر می کند. با Snapchat می توانید از دوربین جلو یا عقب عکس بگیرید.

مرحله 3. دکمه شاتر دایره ای شکل را در پایین صفحه فشار داده و نگه دارید تا فیلمبرداری شروع شود. وقتی دکمه را نگه دارید ، فیلم ضبط می شود. می توانید تا 10 ثانیه فیلم ضبط کنید.

مرحله 4. دکمه شاتر را رها کنید تا ضبط ویدئو متوقف شود
ضبط به طور خودکار پس از 10 ثانیه متوقف می شود. پس از اتمام ضبط ، فیلم روی صفحه نمایش داده می شود.

مرحله 5. روی دکمه بلندگو ضربه بزنید تا صدا را روشن یا خاموش کنید
اگر صدا را در یک ویدئو روشن کنید ، گیرنده صدای ویدئویی را که ضبط کرده اید می شنود. از طرف دیگر ، اگر صدا را بی صدا کنید ، گیرنده چیزی نمی شنود.

مرحله 6. برای افزودن فیلتر به Snap ، صفحه را به چپ یا راست بکشید
می توانید از بین فیلترهای مختلف موجود در Snapchat یکی را انتخاب کنید. بسته به مکان ، فیلترهای خاصی متفاوت خواهند بود. برای کسب اطلاعات بیشتر در مورد فیلترهای ویدئویی Snapchat ، راهنماهای آنلاین را بخوانید.
فیلتر Slow Motion طول فیلم را دو برابر می کند. این فیلتر تنها راه ارسال ویدئوهایی بیش از 10 ثانیه است

مرحله 7. روی دکمه مداد ضربه بزنید تا روی فیلم بکشید
از انگشت خود برای کشیدن در حالت Drawing استفاده کنید. رنگ را با استفاده از پالت در گوشه سمت راست بالای صفحه تغییر دهید. برای استفاده بیشتر از ویژگی Drawing ، راهنماهای موجود در اینترنت را بخوانید.

مرحله 8. برای افزودن متن به فیلم روی دکمه T ضربه بزنید و برای وارد کردن متن از صفحه کلید روی صفحه استفاده کنید
می توانید کادر متن را به هر قسمتی از صفحه بکشید و کادر متن را با دو انگشت بچرخانید. برای افزایش اندازه فونت ، دوباره روی T ضربه بزنید.

مرحله 9. برای افزودن برچسب روی دکمه Sticker ضربه بزنید
می توانید برچسب ها و ایموجی های مختلف را برای فیلم ها انتخاب کنید. برای نمایش دسته های مختلف برچسب ، صفحه را به چپ یا راست بکشید ، سپس برچسبی را ضربه بزنید تا به ویدیو اضافه شود. برچسب را ضربه بزنید و بکشید تا جابجا شود.
برای به تعویق انداختن ویدیو ، برچسب را ضربه بزنید و نگه دارید. به این ترتیب ، می توانید برچسب را به یک شیء خاص در ویدیو وصل کنید. راهنماهای مختلفی در اینترنت برای استفاده صحیح از این ویژگی وجود دارد

مرحله 10. روی دکمه ارسال ضربه بزنید تا فیلم Snap ارسال شود
می توانید هر تعداد گیرنده ای را که می خواهید از لیست دوستانی که روی صفحه نمایش داده می شود انتخاب کنید یا آنها را به عنوان یک داستان که برای همه دنبال کنندگان به مدت 24 ساعت قابل مشاهده است ارسال کنید.
روش 2 از 3: انجام چت تصویری

مرحله 1. مطمئن شوید که از آخرین نسخه Snapchat استفاده می کنید
Snapchat ویژگی چت تصویری را در نسخه 9.27.0.0 معرفی کرد که در مارس 2016 منتشر شد. مطمئن شوید که از Snapchat نسخه 9.27.0.0 و بالاتر برای شروع و دریافت چت های ویدئویی استفاده می کنید.

مرحله 2. صندوق ورودی Snapchat را با ضربه زدن روی دکمه در گوشه سمت چپ پایین صفحه دوربین Snapchat یا کشیدن به راست باز کنید
همه مکالمات اخیر شما ظاهر می شود.

مرحله 3. مکالمه Snapchat شخصی را که می خواهید با کشیدن صفحه روی آن تماس بگیرید باز کنید یا روی دکمه New ضربه بزنید تا مخاطبی را که می خواهید با او چت کنید انتخاب کنید

مرحله 4. برای شروع تماس روی دکمه دوربین فیلمبرداری در پایین گپ ضربه بزنید
بسته به تنظیمات اعلان مورد استفاده ، گیرنده ممکن است نیاز به بازکردن برنامه Snapchat برای مشاهده اعلان های تماس داشته باشد.

مرحله 5. منتظر بمانید تا شخصی که با او تماس می گیرید تماس را دریافت کند
گیرنده می تواند ویدیو را مشاهده کند یا به تماس ویدیویی بپیوندد. اگر گیرنده مشاهده ویدیو را انتخاب کند ، اعلانی دریافت خواهید کرد که گیرنده تماس شما را دریافت کرده است ، اما نمی توانید گیرنده را ببینید. اگر گیرنده Join را انتخاب کرد ، می توانید یک چت تصویری دو طرفه داشته باشید.

مرحله 6. برای تعویض دوربین در وسط تماس ، روی صفحه دوبار ضربه بزنید
می توانید از دوربین جلو و عقب روی دستگاه استفاده کنید.

مرحله 7. برای استفاده از ایموجی در چت روی دکمه Stickers ضربه بزنید
شکلک هم برای شما و هم برای گیرنده قابل مشاهده خواهد بود.

مرحله 8. برای خاتمه تماس ، دوباره روی دکمه دوربین فیلمبرداری ضربه بزنید
تماس به طور کامل خاتمه نمی یابد ، اما گیرنده نمای ویدیوی شما را نمی بیند. برای پایان کامل تماس ، مکالمه را ببندید یا به برنامه دیگری بروید.
روش 3 از 3: ارسال یادداشت های ویدئویی

مرحله 1. مکالمه ای را با شخصی که می خواهید برای او یادداشت ارسال کنید شروع کنید
شما می توانید یادداشت های ویدئویی را در مرحله ای آسان تر از ایجاد یک فیلم Snap ارسال کنید.

مرحله 2. دکمه دوربین فیلمبرداری را فشار داده و نگه دارید
یک بادکنک کوچک با فیلم خود در آن خواهید دید. قابلیت ضبط ویدئو فقط از دوربین جلویی دستگاه پشتیبانی می کند.

مرحله 3. برای لغو ضبط ، دکمه X را بکشید
اگر انگشت خود را از دکمه بردارید یا 10 ثانیه ضبط کنید ، ضبط به طور خودکار ارسال می شود. اگر می خواهید ضبط را لغو کنید ، انگشت خود را به دکمه X روی صفحه بکشید و رها کنید.

مرحله 4. یک فیلم را به مدت 10 ثانیه ضبط کنید یا دکمه Video Camera را رها کنید تا فیلم به صورت خودکار ارسال شود
پس از ارسال ویدئو ، نمی توانید آن را بکشید.