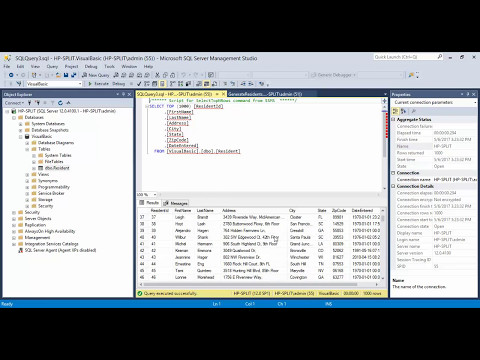Adobe Premiere Pro یک برنامه ویرایش ویدئو است که توسط Adobe Systems توسعه یافته و برای سیستم عامل های Mac و Windows در دسترس است. این نرم افزار به شما کمک می کند تا ویدیوهای بارگذاری شده یا بارگیری شده را به روش های مختلف ، از جمله درجه بندی رنگ ، برش و تنظیم کلیپ های ویدئویی ، افزودن جلوه های بصری ، افزودن آهنگ های صوتی جداگانه و تبدیل فایل های ویدئویی به فرمت های مختلف ، ویرایش کنید. همچنین می توانید جلوه های مختلف را به عنوان انتقال بین کلیپ های ویدیویی مجاور از لحاظ زمانی وارد کنید. راهنمای این مقاله نحوه انتخاب و اعمال انتقال در Adobe Premiere Pro CS5 را به شما نشان می دهد.
گام

مرحله 1. پانل "Effects" را در گوشه سمت چپ پایین رابط انتخاب کنید

مرحله 2. پوشه "انتقال ویدیو" را باز کنید

مرحله 3. پوشه نوع انتقال را که می خواهید استفاده کنید انتخاب کنید
تعداد و نوع انتقال به نسخه Premiere Pro شما بستگی دارد. انتقالهای رایج شامل حل شدن ، حرکت سه بعدی و اسلاید است. هر پوشه دارای تغییرات مشابه از نظر آماری است ، اما جلوه های کمی متفاوت ارائه می دهد.

مرحله 4. روی گذار انتخاب شده کلیک کرده و نگه دارید ، سپس آن را روی قسمت کلیپ های ویدئویی بکشید

مرحله 5. انتقال به موقعیت را در نوار کلیپ ویدئو قرار دهید
انتقال می تواند بین دو کلیپ همپوشان و همچنین در ابتدا و انتهای هر کلیپ قرار گیرد.

مرحله 6. لبه های چپ و راست انتقال را کوتاه و طولانی کنید
هر گذار مدت زمان پیش فرض دارد که می توانید آن را به این طریق تغییر دهید.