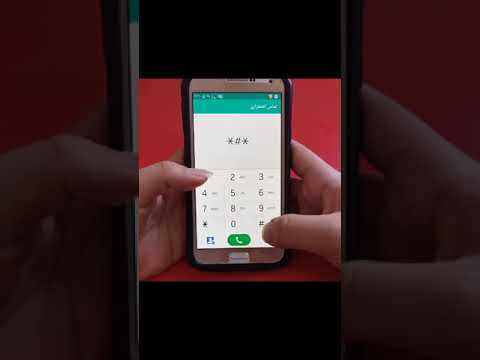این wikiHow به شما می آموزد که چگونه برای به روزرسانی های دستگاه Android خود ، هم برای نرم افزار سیستم و هم برای همه برنامه های نصب شده ، بررسی کنید.
گام
روش 1 از 3: بررسی بروزرسانی سیستم

مرحله 1. تنظیمات را باز کنید

در دستگاه های Android
این نماد به شکل چرخ دنده را می توانید با کشیدن از نوار اعلانات در بالای صفحه اصلی به پایین بکشید.

مرحله 2. به پایین منو بروید ، سپس درباره دستگاه ضربه بزنید
بسته به دستگاهی که استفاده می کنید ، این گزینه ممکن است بگوید درباره تبلت یا درباره تلفن.
- در Samsung Galaxy با Android 6.0 (Marshmallow) یا نسخه جدیدتر نصب شده ، روی ضربه بزنید بروز رسانی نرم افزار یا به روز رسانی سیستم.
- اگر "دستگاه سیستم" موجود نیست ، روی ضربه بزنید سیستم ، سپس پیشرفته به این امر معمولاً در اکثر دستگاه های گوگل پیکسل اتفاق می افتد.

مرحله 3. روی System Update ضربه بزنید
این گزینه ممکن است بگوید به روزرسانی ها را به صورت دستی بارگیری کنید یا بروز رسانی نرم افزار.
اگر پیامی ظاهر شود که می گوید "آخرین به روزرسانی ها قبلاً نصب شده اند" ، به این معنی است که در حال حاضر هیچ به روزرسانی در دسترس نیست

مرحله 4. روی Check for updates کلیک کنید
گزینه های ذکر شده در اینجا بسته به دستگاه شما ممکن است متفاوت باشد.
ضربه زدن خوب برای تأیید آن

مرحله 5. اگر به روزرسانی در دسترس است ، روی بارگیری یا بله ضربه بزنید
دستگاه بارگیری به روزرسانی را شروع می کند. توصیه می کنیم هنگام بارگیری به روز رسانی به یک شبکه بی سیم متصل شوید زیرا اندازه فایل می تواند بسیار بزرگ باشد.
اگر به روزرسانی در دسترس نیست ، می توانید بعداً دوباره آن را بررسی کنید

مرحله 6. پس از اتمام بارگیری به روزرسانی ، روی Install Now ضربه بزنید
قبل از ظاهر شدن دکمه نصب ، بارگیری بروزرسانی کمی طول می کشد.

مرحله 7. دستگاه را به شارژر وصل کنید
قبل از شروع به روزرسانی سیستم ، باتری دستگاه باید حداقل 50 شارژ شود. توصیه می کنیم هنگام شارژ کردن دستگاه خود را به روز کنید.

مرحله 8. منتظر بمانید تا به روزرسانی دستگاه به پایان برسد
دستگاه Android راه اندازی مجدد می شود و به روز رسانی را اجرا می کند. فرآیند تکمیل به روزرسانی ممکن است تقریباً 20-30 دقیقه طول بکشد.
روش 2 از 3: بررسی بروزرسانی برنامه

مرحله 1. فروشگاه Play را باز کنید
می توانید آن را در لیست برنامه ها پیدا کنید. این نماد به شکل یک کیف خرید است که نشان Google Play در آن قرار دارد.

مرحله 2. ضربه بزنید
در گوشه سمت چپ بالای صفحه قرار دارد.

مرحله 3. روی برنامه ها و بازی های من در بالای منو ضربه بزنید

مرحله 4. با ضربه زدن روی UPDATE ALL ، همه به روزرسانی های موجود را نصب کنید
اگر فقط می خواهید به روزرسانی های یک برنامه را بررسی کنید ، به مرحله بعدی بروید. این گزینه برای به روز رسانی همه برنامه های نصب شده بر روی دستگاه Android استفاده می شود.
اگر این گزینه ظاهر نشد ، به این معنی است که در حال حاضر هیچ به روزرسانی برنامه ای در دسترس نیست

مرحله 5. روی هر یک از برنامه های موجود در لیست "Updates" ضربه بزنید
برنامه هایی که به روزرسانی های آنها در دسترس است در این لیست نشان داده می شود. اگر می خواهید جزئیات یک به روزرسانی را قبل از نصب بررسی کنید ، برنامه ها را یک به یک به روز کنید.
اگر هیچ برنامه ای در این لیست ذکر نشده باشد ، به این معنی است که در حال حاضر هیچ به روزرسانی در دسترس نیست

مرحله 6. بخش What's New را بررسی کنید
هر توسعه دهنده برنامه روش متفاوتی برای تعیین تغییرات نمایش داده شده در اینجا دارد ، اما معمولاً می توانید در مورد مفید بودن به روز رسانی در این بخش اطلاعاتی را بیابید.

مرحله 7. برای بارگیری و نصب به روز رسانی برنامه ، روی Update ضربه بزنید
روش 3 از 3: استفاده از Smart Switch در دستگاه های Samsung

مرحله 1. یک مرورگر وب را در رایانه راه اندازی کنید
در دستگاه های سامسونگ ، می توانید با استفاده از برنامه رایانه ای Smart Switch سامسونگ ، بروزرسانی ها را بررسی و نصب کنید. این برنامه جایگزین مدیر دستگاه قدیمی Samsung Kies می شود.

مرحله 2. به سایت Smart Switch بروید

مرحله 3. روی بارگیری در Mac App Store یا دریافت آن در پیوند Windows کلیک کنید

مرحله 4. نصب کننده ای را که بارگیری کرده اید اجرا کنید

مرحله 5. Smart Switch را طبق دستورالعمل های داده شده نصب کنید

مرحله 6. دستگاه سامسونگ را به کامپیوتر وصل کنید

مرحله 7. روی دکمه Update در صفحه Smart Switch کلیک کنید
اگر به روزرسانی موجود است ، این دکمه تحت نام دستگاه متصل به رایانه ظاهر می شود.
اگر دکمه به روز رسانی وجود ندارد ، به این معنی است که هیچ به روزرسانی در دسترس نیست. اگر فکر می کنید که باید یک به روزرسانی وجود داشته باشد ، ممکن است شرکت تلفن همراه مورد استفاده شما نسخه ای از سرویس خود را توسعه دهد که بعداً منتشر می شود

مرحله 8. در پنجره ظاهر شده روی Update کلیک کنید
نسخه ای که می خواهید به روز کنید در اینجا نمایش داده می شود.

مرحله 9. به روزرسانی را با کلیک روی OK اجرا کنید
دستگاه شروع به اجرای به روزرسانی می کند. تا به روزرسانی کامل کامل ، هیچ دکمه ای روی دستگاه فشار ندهید یا آن را از کامپیوتر جدا نکنید.