هنگامی که تلفن خود را ریست می کنید ، تمام اطلاعات موجود در آن پاک می شود و تلفن شما به تنظیمات کارخانه باز می گردد. تنظیم مجدد تلفن به طور کلی می تواند مشکلات تلفن را حل کند ، مادامی که مشکل به سخت افزار مربوط نباشد. بهتر است تلفن خود را قبل از فروش یا اهدا آن بازنشانی کنید. قبل از تنظیم مجدد گوشی ، پشتیبان گیری از اطلاعات مهم را فراموش نکنید.
گام
روش 1 از 4: iPhone
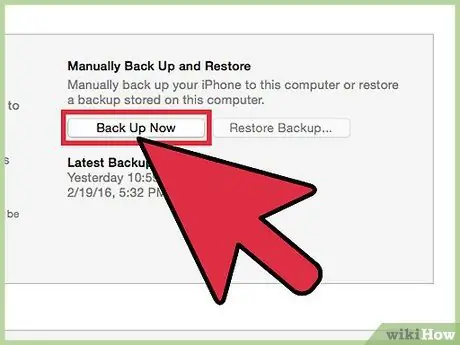
مرحله 1. پشتیبان گیری از iPhone قبل از شروع فرآیند تنظیم مجدد
وقتی آیفون ریست می شود ، تمام اطلاعات روی آن پاک می شود. با بازیابی پشتیبان می توانید داده های iPhone را بازیابی کنید. پس از تنظیم مجدد iPhone ، موسیقی و سایر محتوای iTunes باید بارگیری یا همگام سازی شوند. از روش های زیر می توانید از iPhone نسخه پشتیبان تهیه کنید:
- برنامه تنظیمات را باز کنید ، سپس iCloud را انتخاب کنید و روی گزینه پشتیبان گیری ضربه بزنید. برای پشتیبان گیری از داده هایی که در صفحه قبلی در iCloud انتخاب کرده اید ، روی Back up Now ضربه بزنید.
- iPhone را به رایانه متصل کرده و iTunes را باز کنید. iPhone را از ردیف دکمه های بالای صفحه iTunes انتخاب کنید ، سپس روی Back Up Now کلیک کنید. رایانه را به عنوان محل پشتیبان گیری انتخاب کنید. پشتیبان گیری از اطلاعات iPhone ، از جمله عکس ها و فیلم ها در رایانه شما شروع می شود.

مرحله 2. تنظیم مجدد iPhone از طریق منوی تنظیمات
می توانید آیفون را مستقیماً بدون کمک iTunes بازنشانی کنید. اگر نمی توانید به منوی iPhone دسترسی داشته باشید یا اگر کد محدودیت ها را در iPhone خود به خاطر ندارید ، مراحل بعدی را بخوانید.
- منوی Settings را در iPhone باز کنید ، سپس General را انتخاب کنید.
- انگشت خود را به انتهای منو بکشید ، سپس روی بازنشانی ضربه بزنید.
- روی پاک کردن همه محتوا و تنظیمات ضربه بزنید ، سپس درخواست را تأیید کنید. از شما خواسته می شود که یک کد قفل صفحه و/یا یک کد محدودیت وارد کنید.
- چند لحظه صبر کنید تا تنظیم مجدد iPhone انجام شود. هنگامی که iPhone خود را روشن کردید ، می توانید آن را مانند iPhone جدید تنظیم کرده یا یک نسخه پشتیبان از داده را بازیابی کنید.
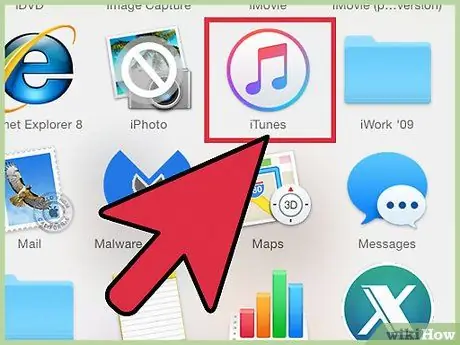
مرحله 3. اگر کد قفل صفحه و/یا کد محدودیت ها را به خاطر ندارید ، iPhone را از طریق iTunes بازنشانی کنید
در این حالت ، باید iPhone خود را از طریق iTunes ریست کنید.
- اگر کد قفل صفحه را به خاطر ندارید ، حالت بازیابی را در iPhone وارد کنید. iPhone را خاموش کنید ، سپس دکمه Home را هنگام اتصال به کامپیوتر فشار داده و نگه دارید. iTunes را باز کنید و دکمه Home را نگه دارید تا لوگوی iTunes در صفحه iPhone ظاهر شود. اکنون می توانید iPhone را از طریق iTunes ریست کنید.
- iPhone را به رایانه متصل کرده و iTunes را باز کنید.
- iPhone خود را انتخاب کنید ، سپس روی دکمه Restore iPhone کلیک کنید.
- منتظر بمانید تا فرآیند بازنشانی کامل شود. همه داده های آیفون پاک می شوند.
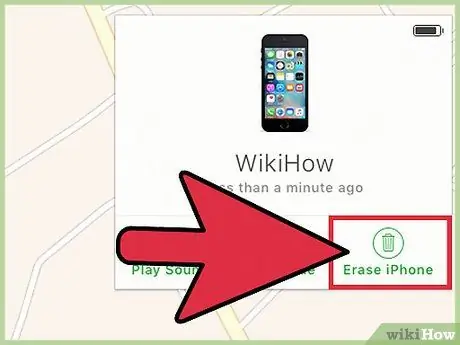
مرحله 4. iPhone خود را از طریق Find my iPhone بازنشانی کنید
اگر رایانه ای با iTunes ندارید و کد قفل صفحه و/یا کد محدودیت را به خاطر ندارید ، می توانید از Find iPhone برای بازنشانی iPhone از دستگاه دیگر استفاده کنید.
- در مرورگر به icloud.com/find بروید ، سپس با حساب Apple مربوط به iPhone خود وارد سیستم شوید. همچنین با ورود به سیستم به عنوان مهمان می توانید از Find iPhone من از دستگاه دیگر Apple استفاده کنید.
- روی منوی همه دستگاهها کلیک کنید ، سپس iPhone خود را انتخاب کنید.
- روی پاک کردن iPhone کلیک کنید ، سپس درخواست را تأیید کنید. iPhone شما به طور خودکار ریست می شود.
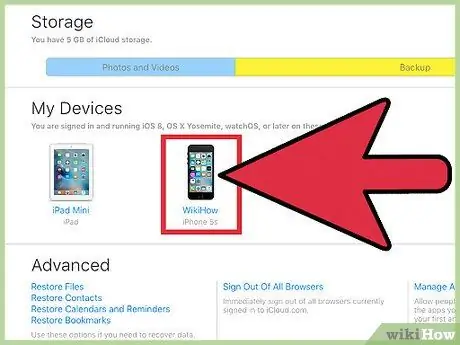
مرحله 5. Apple ID دستگاه را وارد کنید تا در اطراف Activation Lock کار کنید
اگر عملکرد Find my iPhone را فعال کنید ، iPhone از شما می خواهد که Apple ID و رمز عبور مربوط به دستگاه را پس از بازنشانی وارد کنید تا از سرقت جلوگیری شود.
- اگر آیفون دست دوم خریداری کرده اید و رمز Apple ID مالک قبلی را نمی دانید ، باید از مالک قبلی بخواهید رمز Apple ID را وارد کند. اگر مالک دیگر آنجا نیست ، باید با مراجعه به icloud.com/settings iPhone را از مالکیت حذف کند. در صفحه ، او باید iPhone را از لیست دستگاه های من انتخاب کند و با کلیک روی دکمه X آن را حذف کند.
- مراحل بالا تنها راه برای دور زدن قفل فعال سازی است. اگر نمی توانید با صاحب اصلی iPhone تماس بگیرید ، هرگز نمی توانید به دستگاه دسترسی پیدا کنید. مطمئن شوید iPhone ای که قصد خرید آن را دارید با قفل فعال سازی محافظت نشده باشد.
روش 2 از 4: اندروید
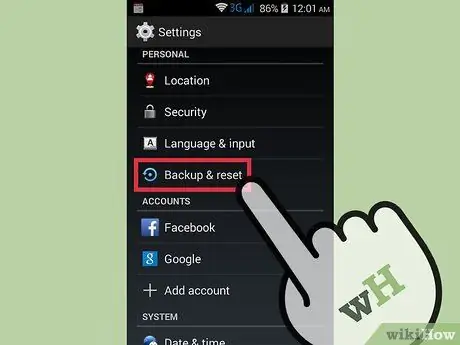
مرحله 1. از داده هایی که می خواهید ذخیره کنید پشتیبان گیری کنید
پس از تنظیم مجدد تلفن ، به تنظیمات کارخانه باز می گردد و تمام اطلاعات روی آن پاک می شود. قبل از تنظیم مجدد تلفن خود ، مطمئن شوید که از همه داده هایی که می خواهید ذخیره کنید پشتیبان گیری کرده اید.
- برنامه تنظیمات را باز کنید ، سپس برای مشاهده گزینه های پشتیبان گیری داده ، روی پشتیبان گیری و بازنشانی ضربه بزنید. می توانید از اکثر داده ها در حساب Google خود ، از جمله مخاطبین و تنظیمات تلفن پشتیبان گیری کنید.
- قبل از بازنشانی تلفن ، باید از عکس های خود در رایانه یا Google Photos پشتیبان گیری کنید. این مقاله را بخوانید تا بدانید چگونه است.
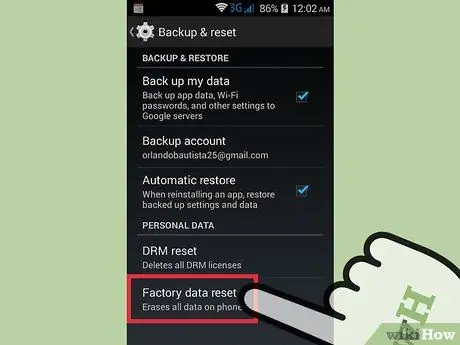
مرحله 2. تلفن Android را از طریق منوی تنظیمات بازنشانی کنید
نحوه تنظیم مجدد تلفن Android از طریق منوی تنظیمات بسته به مارک و نوع تلفن شما کمی متفاوت خواهد بود. با این حال ، به طور کلی ، مراحل انجام آن یکسان است. اگر نمی توانید به دلیل قفل بودن تلفن خود به منوها دسترسی پیدا کنید ، انتهای این راهنما را بخوانید.
- روی پشتیبان گیری و بازنشانی ضربه بزنید. به طور کلی ، می توانید این گزینه ها را در بخش Personal پیدا کنید.
- روی Factory data reset ضربه بزنید ، سپس عمل را تأیید کنید. همه داده های تلفن Android پاک می شوند. پس از اتمام بازنشانی ، می توانید تلفن خود را مانند یک تلفن جدید تنظیم کنید.
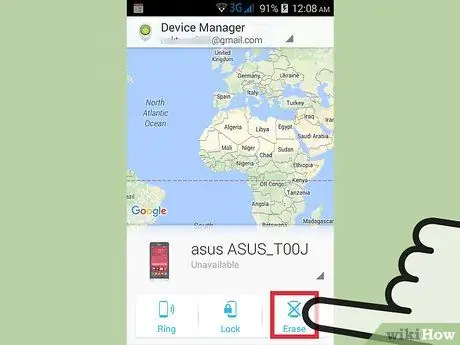
مرحله 3. اگر کد قفل تلفن خود را به خاطر ندارید یا تلفن شما به سرقت رفته است ، تلفن خود را از طریق مدیر دستگاه Android بازنشانی کنید
- در مرورگر به google.com/android/devicemanager بروید یا برنامه Android Device Manager را از تلفن Android دیگری باز کنید. با حساب Google خود وارد شوید
- روی دکمه پاک کردن روی کارت دستگاه Android دلخواه خود کلیک کنید ، سپس درخواست را تأیید کنید.
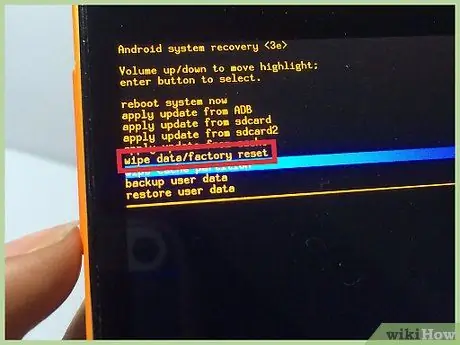
مرحله 4. اگر کد قفل تلفن را به خاطر ندارید و نمی توانید به مدیریت دستگاه Android دسترسی پیدا کنید ، تلفن Android را از طریق منوی بازیابی تنظیم مجدد کنید
- تلفن Android خود را خاموش کنید.
- برای ورود به حالت بازیابی ، کلیدهای ترکیبی خاصی را فشار داده و نگه دارید. این ترکیب کلید در هر دستگاه متفاوت است ، اما رایج ترین ترکیب کلیدها عبارتند از افزایش صدا + صفحه اصلی + قدرت یا کاهش صدا + قدرت. دکمه را نگه دارید تا حالت بازیابی ظاهر شود.
- برای دسترسی به منو در حالت بازیابی از دکمه های صدا و برای انتخاب از دکمه روشن / خاموش استفاده کنید.
- بازیابی را انتخاب کنید ، سپس Wipe data/factory reset را پاک کنید.
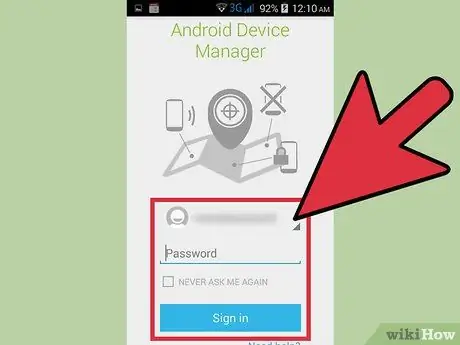
مرحله 5. در صورت درخواست رمز عبور حساب Google مالک اصلی را وارد کنید
دستگاه های جدید Android با قفل فعال سازی محافظت می شوند و استفاده از دستگاه های اندرویدی دزدیده شده را برای سارقان دشوار می کند. برای باز کردن قفل فعال سازی ، گذرواژه حساب Google را که قبل از بازنشانی دستگاه با دستگاه مرتبط بود ، وارد کنید.
اگر تلفن Android استفاده شده خریداری کرده اید ، با فروشنده تماس بگیرید و از او بخواهید گذرواژه حساب را وارد کند
روش 3 از 4: Windows Phone
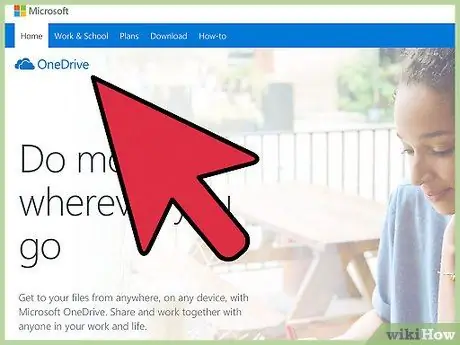
مرحله 1. از داده هایی که می خواهید ذخیره کنید پشتیبان گیری کنید
با بازنشانی ویندوزفون ، تمام اطلاعات ذخیره شده روی آن پاک می شود. مطمئن شوید که عکس ها را به رایانه یا حساب OneDrive خود منتقل کرده اید و از داده هایی که می خواهید در مکان ذخیره سازی دیگری ذخیره کنید پشتیبان گیری کرده اید.
با رفتن به تنظیمات> به روز رسانی و امنیت> پشتیبان گیری می توانید از اکثر اطلاعات موجود در Windows Phone خود پشتیبان گیری کنید. مطمئن شوید که هر دو گزینه موجود در منو فعال هستند و تلفن را به منبع تغذیه و شبکه بی سیم وصل کنید. با این حال ، شما هنوز هم باید عکس ها را جداگانه پشتیبان گیری کنید
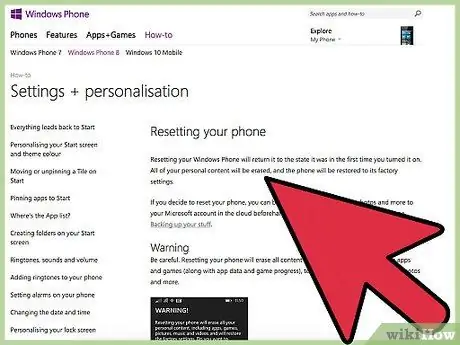
مرحله 2. Windows Phone را از طریق منوی Settings بازنشانی کنید
اگر نمی توانید به منو دسترسی پیدا کنید ، مرحله بعدی را بخوانید.
- برنامه تنظیمات را از لیست همه برنامه ها در منوی استارت باز کنید.
- About را انتخاب کنید. اگر از Windows 10 استفاده می کنید ، این گزینه در قسمت System قرار دارد.
- روی بازنشانی تلفن خود ضربه بزنید. پس از تأیید عمل ، تلفن مجدداً تنظیم مجدد می شود. روند بازنشانی چند لحظه طول می کشد.
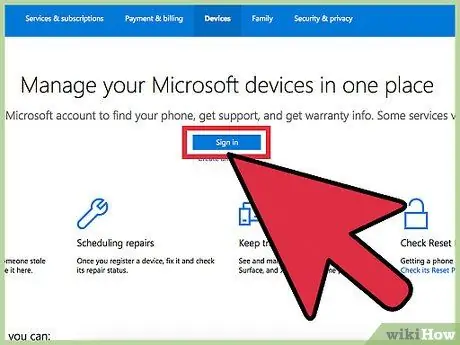
مرحله 3. اگر نمی توانید به منوی تلفن دسترسی داشته باشید ، Windows Phone خود را از طریق سایت Find My Phone بازنشانی کنید
- به account.microsoft.com/devices بروید و با حساب Microsoft خود وارد سیستم شوید.
- تلفن Windows را که می خواهید بازنشانی کنید انتخاب کنید.
- روی پاک کردن در کنار جزئیات تلفن کلیک کنید. پس از تأیید عمل ، تلفن مجدداً تنظیم مجدد می شود.
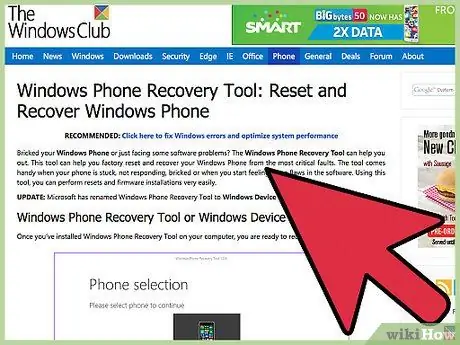
مرحله 4. اگر نمی توانید به منو دسترسی پیدا کنید ، Windows Phone را از طریق حالت بازیابی تنظیم مجدد کنید
- تلفن را خاموش کنید ، سپس دکمه های روشن / خاموش و روشن کردن صدا را فشار دهید تا تلفن لرزش داشته باشد.
- هنگامی که لرزش را احساس کردید ، هر دو دکمه را رها کنید ، سپس دکمه کاهش صدا را فشار دهید.
- هنگامی که نماد علامت تعجب را مشاهده می کنید ، این کلیدهای کلیدی را به ترتیب فشار داده و رها کنید تا روند بازنشانی آغاز شود: افزایش صدا ، کاهش صدا ، قدرت ، کاهش صدا.
روش 4 از 4: BlackBerry
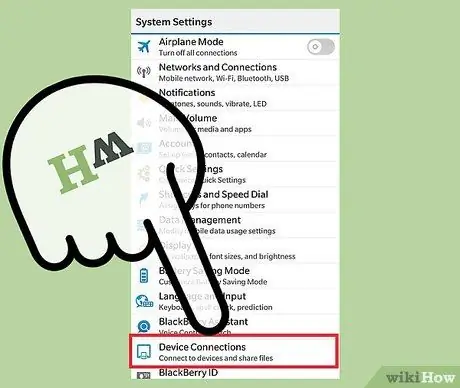
مرحله 1. از داده هایی که می خواهید ذخیره کنید پشتیبان گیری کنید
با تنظیم مجدد تلفن BlackBerry ، تمام اطلاعات ذخیره شده در آن پاک می شود. علاوه بر داده ها ، تنظیمات IT Policy دریافت شده توسط تلفن همراه از سرور BES نیز حذف می شود. بنابراین ، اگر تلفن شما تلفن اداری است ، قبل از تنظیم مجدد تلفن خود با پرسنل فناوری اطلاعات دفتر خود مشورت کنید.
ساده ترین راه برای پشتیبان گیری از داده ها در BlackBerry ، نرم افزار BlackBerry Desktop است. BlackBerry را از طریق کابل USB به رایانه وصل کنید ، سپس روی Backup Now در BlackBerry Desktop Software کلیک کنید تا از داده های تلفن پشتیبان گیری شود
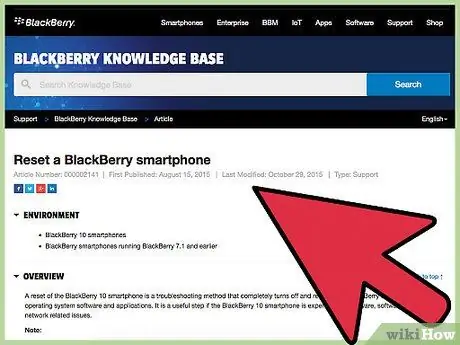
مرحله 2. تلفن BlackBerry 10 خود را (Z10 ، Q10 ، Q5 ، Z30 ، P'9982 ، Z3 ، Passport ، Classic ، Leap) با مراحل زیر بازنشانی کنید
اگر از بلک بری قدیمی استفاده می کنید ، مراحل بعدی را بخوانید.
- صفحه اصلی را از بالا بکشید ، سپس روی تنظیمات ضربه بزنید.
- روی امنیت و حریم خصوصی ضربه بزنید ، سپس Security Wipe را انتخاب کنید.
- برای تأیید حذف داده های دستگاه ، "blackberry" را در کادر متن ارائه شده وارد کنید.
- در صورت درخواست ، شناسه و رمز ورود BlackBerry خود را وارد کنید. این مرحله تنها در صورتی لازم است که BlackBerry که می خواهید بازنشانی شود از سیستم عامل 10.3.2 و بالاتر استفاده کند.
- برای شروع تنظیم مجدد تلفن ، روی Delete Data ضربه بزنید. تا زمان اتمام فرآیند ، باتری گوشی را خاموش یا خارج نکنید.
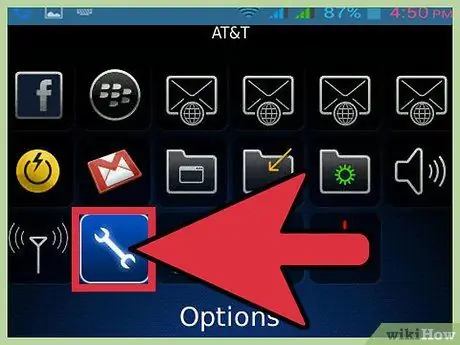
مرحله 3. تلفن BlackBerry قدیمی خود (Bold، Curve، Pearl، Storm، Torch، Style) را با انجام این مراحل بازنشانی کنید
- از صفحه اصلی BlackBerry ، روی Options کلیک کنید.
- روی Security یا Security Options کلیک کنید ، سپس Security Wipe را انتخاب کنید.
- برای حذف انواع خاصی از داده ها ، کادرها را علامت بزنید.
- برای تأیید پاک کردن داده های دستگاه ، "blackberry" را در کادر ارائه شده وارد کنید ، سپس روی Wipe کلیک کنید. تا زمان اتمام فرآیند ، باتری گوشی را خاموش یا خارج نکنید.







