آیا می خواهید یک بازی از DVD سوخته روی Xbox 360 خود انجام دهید؟ برای پخش DVD پشتیبان ، باید درایو DVD Xbox 360 خود را فلش کنید تا سیستم عامل اصلاح شده را اجرا کند. این به درایو اجازه می دهد دیسک های سوخته را بخواند و یک فلش مناسب همچنان به شما امکان می دهد تا به Xbox Live متصل بمانید. بسته به مدل درایو DVD شما ، روند چشمک زدن کمی تغییر می کند.
گام
قسمت 1 از 4: حذف درایو DVD
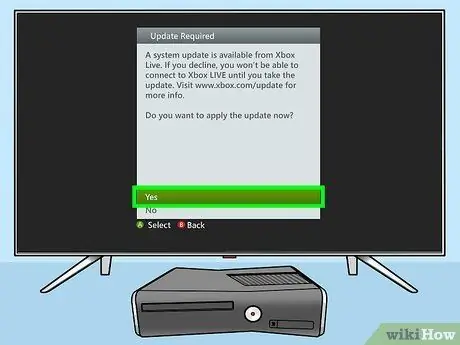
مرحله 1. Xbox خود را به روز کنید
قبل از شروع بسته بندی و چشمک زدن ، باید مطمئن شوید که Xbox 360 شما به روز است. این به این دلیل است که نرم افزار فلش به گونه ای طراحی شده است که با آخرین به روزرسانی ها اجرا شود ، و اگر در حال حاضر Xbox 360 خود را به روز نکنید ، ممکن است برخی خطاها را تجربه کنید.
برای اطلاعات بیشتر در مورد نحوه به روز رسانی Xbox 360 به این راهنما مراجعه کنید

مرحله 2. Xbox 360 را باز کنید
برای فلش درایو DVD ، باید آن را از Xbox 360 خارج کنید. برای انجام این کار ، باید پانل بیرونی Xbox را بردارید.
برای راهنمای دقیق نحوه باز کردن کیس Xbox 360 به این راهنما مراجعه کنید
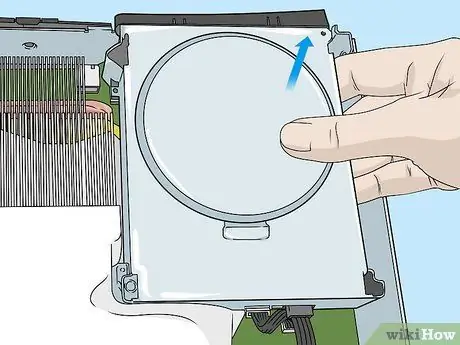
مرحله 3. درایو DVD خود را خارج کنید
به آرامی درایو DVD را مستقیماً از Xbox خارج کنید. مطمئن شوید که کابل اتصال درایو به مدار Xbox را نکشید.
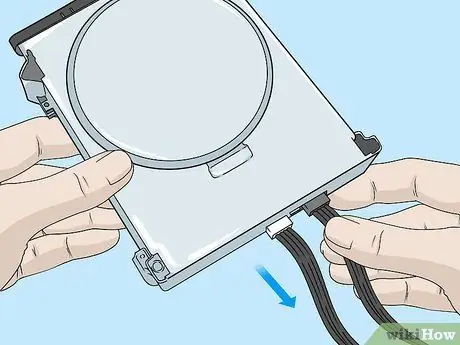
مرحله 4. درایو را بردارید
پس از برداشتن درایو ، دو کابل را که درایو را به ایکس باکس متصل می کنند ، جدا کنید. اکنون می توانید درایو را به طور کامل از کنسول حذف کنید.

مرحله 5. با سازنده درایو DVD آشنا شوید
چهار تولید کننده مختلف ممکن است درایو DVD که Xbox 360 شما از آن استفاده می کند وجود داشته باشد. برخی از درایوها به ابزارهای بیشتری نسبت به سایرین نیاز دارند. با بررسی برچسب متصل به آن می توانید درایو را شناسایی کنید. شما باید سازنده را بشناسید تا تعیین کنید از کدام ابزارها و فرایندها استفاده خواهید کرد.
چهار تولیدکننده Lite-On ، Samsung ، BenQ و Hitachi هستند
قسمت 2 از 4: راه اندازی JungleFlasher
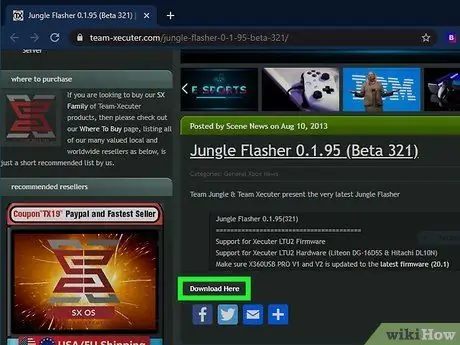
مرحله 1. نرم افزار را بارگیری کنید تا فلش شود
برای فلش درایو ، باید نرم افزاری را که برای این فرآیند طراحی شده است بارگیری کنید. برنامه ای به نام JungleFlasher وجود دارد که به طور خاص برای فلش درایوهای Xbox 360 طراحی شده است. شما می توانید JungleFlasher را به صورت رایگان از سایت توسعه دهنده بارگیری کنید.
- همچنین برای درایو خود به یک فایل سیستم عامل نیاز دارید. فایل سیستم عامل iXtreme LT+ 3.0 را از وب سایت iXtreme بارگیری کنید. JungleFlasher به دلایل قانونی همراه این پرونده نبود. فایل های سیستم عامل نحوه عملکرد درایو DVD Xbox 360 را تغییر می دهد و به شما امکان می دهد نرم افزار اصلاح را نصب کنید.
- اگر درایو Hitachi را چشمک می زنید ، باید فایل های اضافی Hitachi iXtreme LT+ 3.0 را نیز بارگیری کنید.
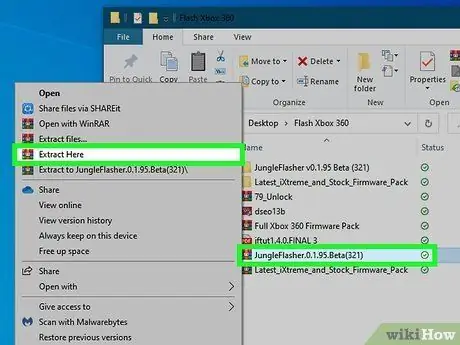
مرحله 2. بایگانی JungleFlasher را استخراج کنید
پس از بارگیری JungleFlasher ، پوشه را در مکانی که به راحتی در رایانه خود قابل دسترسی است استخراج کنید. برای استفاده از آن نیازی به نصب JungleFlasher ندارید. قرار دادن پوشه JungleFlasher بر روی دسکتاپ یا در ریشه هارد دیسک شما دسترسی به آن را در طول مرحله چشمک زدن آسان می کند.
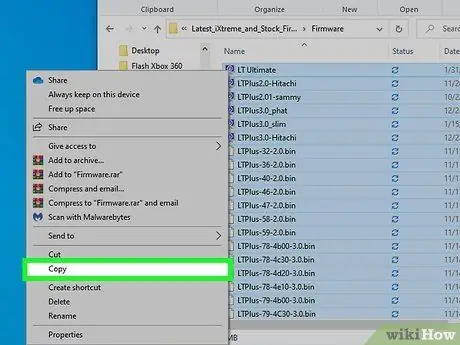
مرحله 3. فایل سیستم عامل را در فهرست JungleFlasher کپی کنید
پس از استخراج JungleFlasher ، بایگانی حاوی فایل سیستم عامل iXtreme LT+ 3.0 را استخراج کنید. پوشه استخراج شده را باز کنید ، سپس پوشه Firmware را باز کنید. همه پرونده ها را در پوشه Firmware موجود در فهرست JungleFlasher کپی کنید.
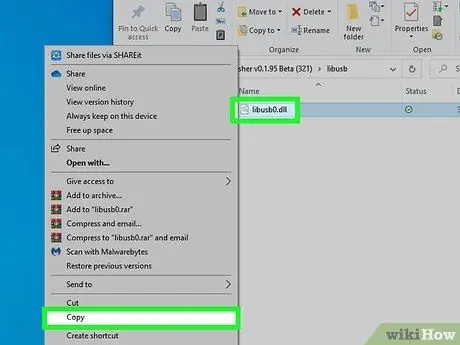
مرحله 4. فایلهای DLL مورد نیاز را کپی کنید
پوشه JungleFlasher را باز کنید ، سپس پوشه libusb را باز کنید. فایل libusb0.dll را از این پوشه کپی کرده و در فهرست اصلی JungleFlasher ، در همان مکان برنامه JungleFlasher.exe قرار دهید.
پوشه PortIO را باز کرده و همچنین دو فایل را در فهرست اصلی JungleFlasher کپی کنید
قسمت 3 از 4: اتصال درایو به کامپیوتر

مرحله 1. مواد خود را جمع آوری کنید
برای اتصال درایو DVD به رایانه خود به چند ابزار نیاز دارید تا بتوانید درایو را فلش کنید:
- ابزار اتصال USB (Xecuter X360USB ، X360USBPro).
- آداپتور DVD Power-to-Molex (Xecuter CK3 Lite). اگر از ابزار Xecuter X360USB استفاده می کنید ، این امر ضروری نیست ، زیرا این آداپتور قبلاً ساخته شده است. اگر از ابزار X360USBPro استفاده می کنید ، به این آداپتور نیاز دارید.
- کاوشگرها (TX CK3 PROBE 3 ، TX SPUTNIK360 UNLOCK PROBE ، MAXIMUS 360 SCORPION TOOL V2). این فقط برای درایوهای Lite-On لازم است. سایر درایوهای DVD به این ابزار نیاز ندارند.
- اتصال برق از Molex به پریز دیواری (همچنین می توان از Molex به USB استفاده کرد).

مرحله 2. درایو DVD Lite-On خود را جدا کنید
اگر درایو DVD Lite-On را چشمک می زنید ، برای دسترسی به مدار باید پنل محافظ روی درایو DVD را بردارید. درایو را برگردانید و چهار پیچ را که پنل را محکم می کنند ، بردارید. پنل را بردارید تا مدار باز شود.
فقط باید این کار را روی درایو Lite-On انجام دهید. اگر از درایو دیگری استفاده می کنید ، می توانید این مرحله را رد کنید

مرحله 3. ابزار اتصال USB را وصل کنید
اگر از دستگاه Xecuter X360USB استفاده می کنید ، کابل Molex را به آداپتور Molex در دستگاه USB وصل کنید ، سپس انتهای دیگر را به آداپتور Molex به پریز دیواری وصل کنید. دستگاه USB را با استفاده از یک کابل برق استاندارد به درایو DVD وصل کنید (مگر اینکه Lite-On را فلش کنید ، که در مرحله بعد مورد بحث قرار می گیرد). اگر از X360USBPro استفاده می کنید ، CK3 Lite را با استفاده از کابل برق به درایو DVD وصل کنید ، سپس CK3 Lite را با استفاده از آداپتور Molex به پریز دیوار به پریز دیواری وصل کنید.

مرحله 4. پروب را وصل کنید (فقط برای Lite-On)
کابل پروب را به کانکتور USB و درایو وصل کنید. انتهای کابل را با دکمه فشاری به کانکتور برق درایو DVD وصل کنید. سر دیگر کابل را به کانکتور USB وصل کنید.
قطعه پروب را به سیم کوچکی که از سیم پروب خارج می شود وصل کنید. کاوشگر روشن می شود

مرحله 5. کابل SATA را از کانکتور USB به درایو DVD وصل کنید
این اجازه می دهد تا داده ها از رایانه به درایو DVD هدایت شوند.

مرحله 6. اتصال USB را به کامپیوتر خود وصل کنید
کانکتور را به پورت USB باز رایانه خود وصل کنید. از استفاده از هاب USB خودداری کنید ، زیرا قدرت کافی را تأمین نمی کند. اگر پورت خیلی دور است می توانید از کابل افزونه استفاده کنید. هنگامی که به کامپیوتر متصل است ، چراغ دیگری روی اتصال USB ظاهر می شود.
قسمت 4 از 4: فلش درایو
بخشی را برای درایو DVD مورد استفاده Xbox 360 خود انتخاب کنید:
سامسونگ
هیتاچی
بن کیو
Lite-On
فلش درایو سامسونگ
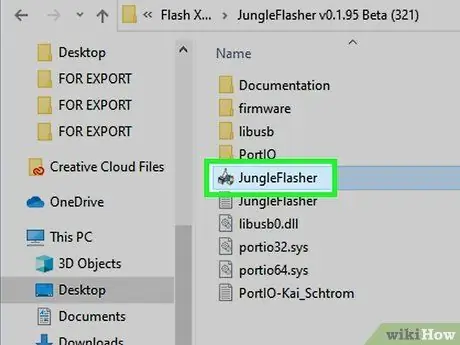
مرحله 1. JungleFlasher را اجرا کنید
هنگامی که درایو به دستگاه USB و رایانه متصل شد ، می توانید JungleFlasher را اجرا کنید تا روند چشمک زدن شروع شود.
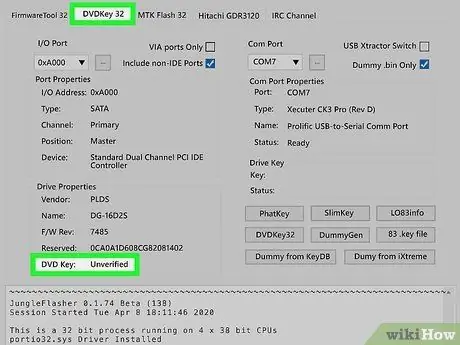
مرحله 2. وضعیت قفل خود را بررسی کنید
روی برگه DVDKey 32 کلیک کنید. با این کار همه اطلاعات روی کلید درایو DVD شما نمایش داده می شود ، که برای چشمک زدن ضروری است. در بخش "ویژگی های درایو" ، ورودی "کلید DVD" می گوید "تایید نشده".
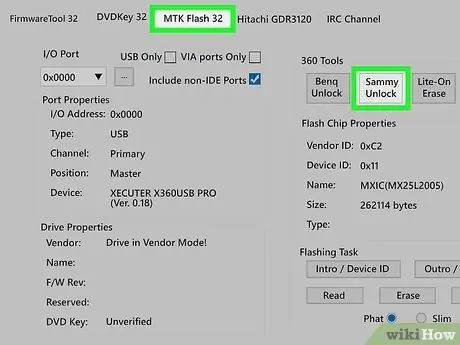
مرحله 3. قفل درایو را باز کنید
روی برگه MTK Flash 32 و سپس روی دکمه "باز کردن قفل سامی" کلیک کنید. اگر قبلاً درایو را فلش نکرده اید ، روی Yes کلیک کنید ، در صورت وجود ، دستورالعمل های موجود در کادر محاوره ای را دنبال کنید.
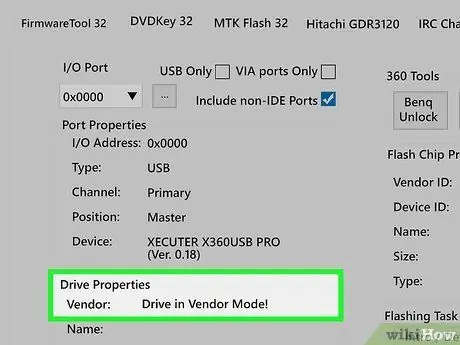
مرحله 4. منتظر بمانید تا درایو باز شود
متن را در کادر پایین پنجره مشاهده خواهید کرد. پس از باز شدن درایو ، بخش "Properties Drive" را در برگه MTK Flash 32 جستجو کنید. در ستون "Vendor" عبارت "Drive in Vendor Mode" (رانندگی در حالت فروشنده) را می بینید.
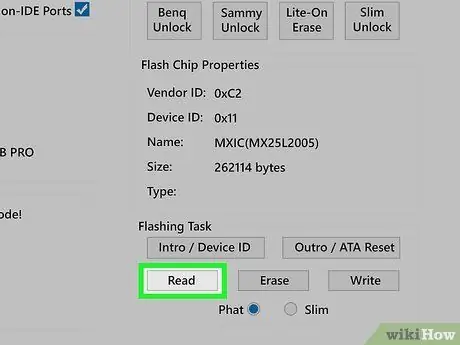
مرحله 5. سیستم عامل قدیمی را کپی کنید
روی دکمه Read کلیک کنید. JungleFlasher شروع به خواندن فایل سیستم عامل سامسونگ می کند. پس از انجام این کار ، از شما خواسته می شود که سیستم عامل اصلی را به عنوان پشتیبان ذخیره کنید. اگر می خواهید فایل اصلی سیستم عامل را بازیابی کنید ، مکانی را به راحتی پیدا کنید.
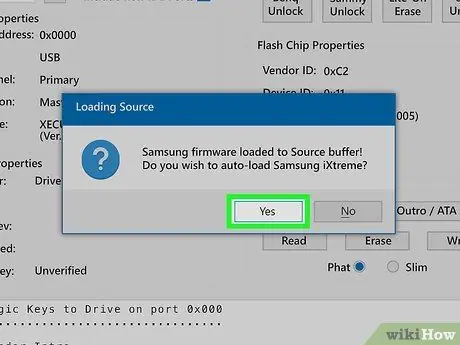
مرحله 6. سیستم عامل جدید را بارگذاری کنید
هنگامی که پشتیبان سیستم عامل ذخیره می شود ، از شما خواسته می شود تا فایل سیستم عامل Samsung LT+ را بارگیری کنید. برای ادامه روی Yes کلیک کنید.
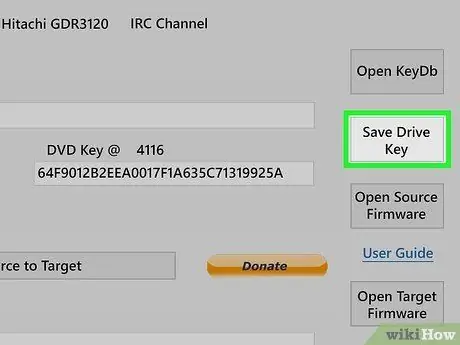
مرحله 7. کلید درایو خود را ذخیره کنید
روی دکمه ذخیره کلید درایو کلیک کرده و کلید درایو را در مکانی امن ذخیره کنید. اگر می خواهید درایو را بعدا بازیابی کنید ، این مورد مفید خواهد بود.
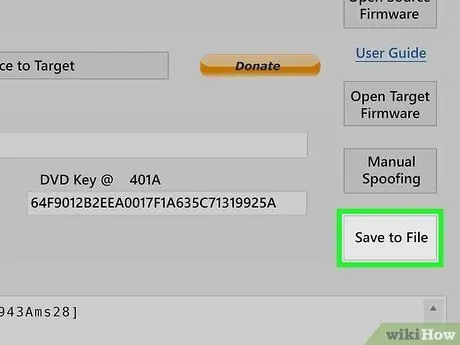
مرحله 8. سیستم عامل اصلاح شده خود را ذخیره کنید
برای ذخیره فایل سیستم عامل اصلاح شده خود ، روی دکمه ذخیره در فایل کلیک کنید. این امر باعث می شود که در آینده بعداً روی همان درایو چشمک بزنید.
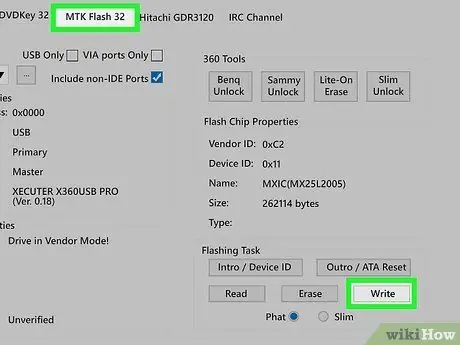
مرحله 9. سیستم عامل جدید را بنویسید
روی برگه MTK Flash 32 و سپس روی دکمه نوشتن کلیک کنید. می توانید روند نوشتن را در کادر نوشتاری در پایین پنجره کنترل کنید. روند نوشتن کمی طول می کشد.
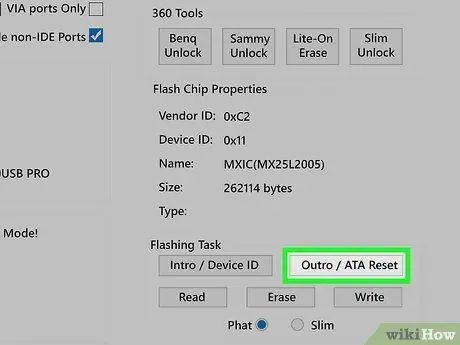
مرحله 10. از حالت فروشنده خارج شوید
پس از اتمام نوشتن سیستم عامل ، روی دکمه تنظیم مجدد Outro/ATA کلیک کنید تا از حالت فروشنده درایو DVD خود خارج شوید. با این کار Xbox 360 شما بلافاصله از Xbox Live منع نمی شود. در قسمت "کلید دی وی دی" در بخش "خواص درایو" عبارت "تأیید شده" نوشته می شود.
فلش درایو هیتاچی
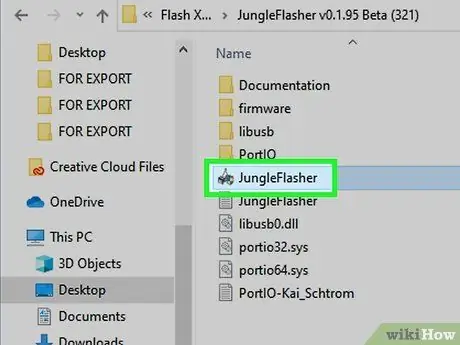
مرحله 1. JungleFlasher را اجرا کنید
هنگامی که درایو به دستگاه USB و رایانه متصل شد ، می توانید JungleFlasher را اجرا کنید تا روند چشمک زدن شروع شود.
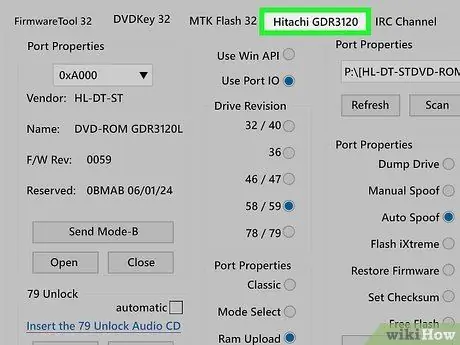
مرحله 2. درایو Hitachi خود را بررسی کنید
روی برگه Hitachi GDR3120 کلیک کنید. اگر در بخش تجدید نظر Drive گزینه "78/79" انتخاب شده است ، برای باز کردن قفل درایو باید یک سی دی اضافی را رایت کنید. روی پیوند "Insert the 79 Unlock Audio CD" کلیک کنید ، که مرورگر شما باز می شود و سعی می کند فایل را بارگیری کند. فایل را ذخیره کرده و آن را استخراج کنید.
با استفاده از برنامه رایت مورد علاقه خود ، فایل BIN را در یک CD-R خالی رایت کنید. برای اطلاعات بیشتر به این راهنما مراجعه کنید
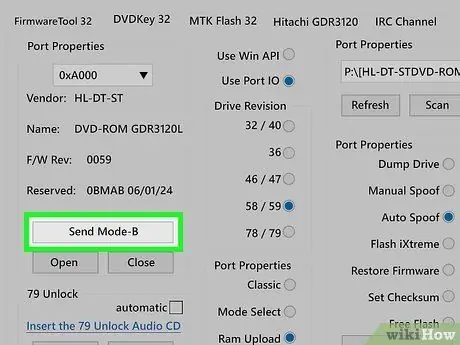
مرحله 3. B-Mode را فعال کنید
در برگه Hitachi GDR3120 ، روی دکمه Send Mode-B کلیک کنید. پنجره ای با دستورالعمل ها ظاهر می شود ، اما این مورد را نمی توان نادیده گرفت زیرا از ابزار اتصال USB استفاده می کنید.

مرحله 4. دیسک قفل را وارد کنید
هنگامی که در حالت B هستید ، روی دکمه باز کردن کلیک کنید تا سینی درایو باز شود. دیسک را وارد کنید و سپس روی دکمه بستن کلیک کنید. برای خواندن دیسک روی دکمه 79 Unlock کلیک کنید. درایو پس از اتمام دیسک به طور خودکار خارج می شود.
این مرحله فقط در صورت داشتن درایو نسخه 79 ضروری است
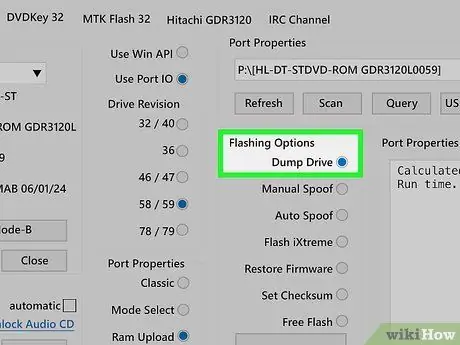
مرحله 5. داده های درایو را تخلیه کنید
در بخش "Flashing Options" ، مطمئن شوید که گزینه "Dump drive" انتخاب شده است ، سپس روی دکمه Read to Source کلیک کنید. در صورتی که بخواهید درایو را بعداً بازیابی کنید ، فایل پشتیبان داده درایو را در مکانی به راحتی قابل دسترسی نگه دارید.
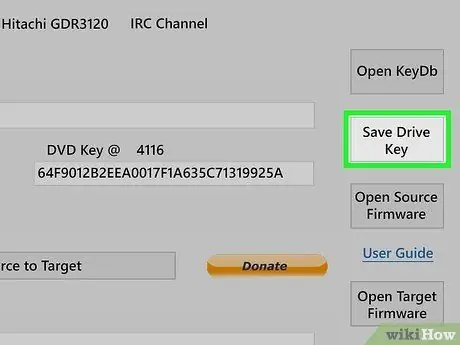
مرحله 6. کلید درایو خود را ذخیره کنید
روی دکمه ذخیره کلید درایو کلیک کرده و کلید درایو را در مکانی امن ذخیره کنید. اگر می خواهید درایو را بعدا بازیابی کنید ، این کار مفید خواهد بود.
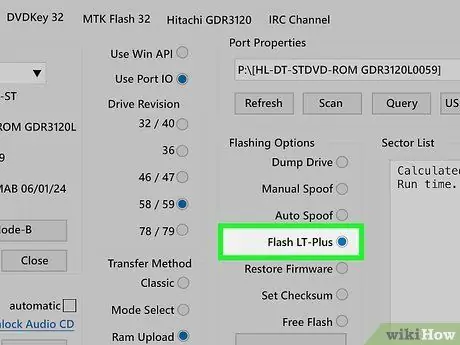
مرحله 7. سیستم عامل LT+ را فلش کنید
به برگه Hitachi GDR3120 بازگردید و "Flash LT-Plus" را در بخش "Flashing Options" انتخاب کنید. روی دکمه Flash LT-Plus کلیک کنید. وقتی برنامه می گوید گزارش چشمک زدن پایدار است ، روی Yes کلیک کنید.
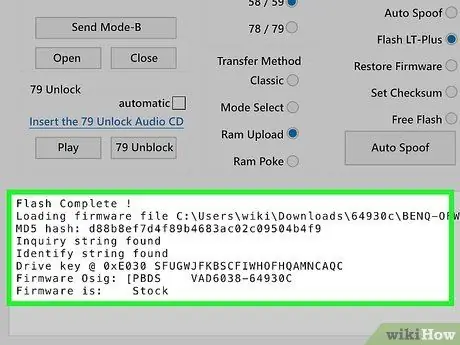
مرحله 8. منتظر بمانید تا روند چشمک زدن کامل شود
می توانید پیشرفت را در کادر متن در پایین پنجره مشاهده کنید. پس از اتمام فرآیند چشمک زن ، به برگه Hitachi GDR3120 بازگردید. درایو DVD را روشن و خاموش کنید (می توانید این کار را با جدا کردن کابل برق از درایو DVD برای بازنشانی انجام دهید).
چشمک زدن درایو BenQ
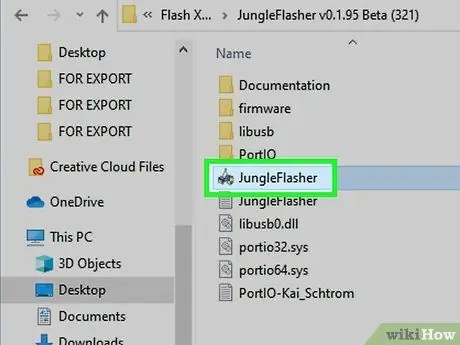
مرحله 1. JungleFlasher را اجرا کنید
هنگامی که درایو به دستگاه USB و رایانه متصل شد ، می توانید JungleFlasher را اجرا کنید تا روند چشمک زدن شروع شود.
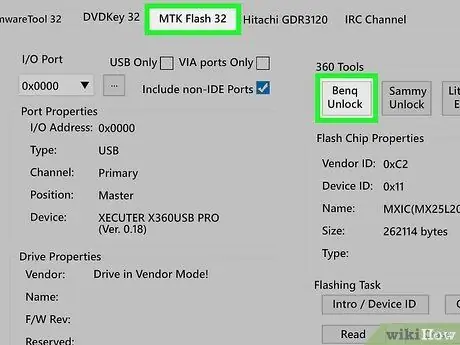
مرحله 2. قفل درایو را باز کنید
روی برگه MTK Flash 32 و سپس روی دکمه "باز کردن قفل BenQ" کلیک کنید. درایو DVD به طور خودکار باز می شود.
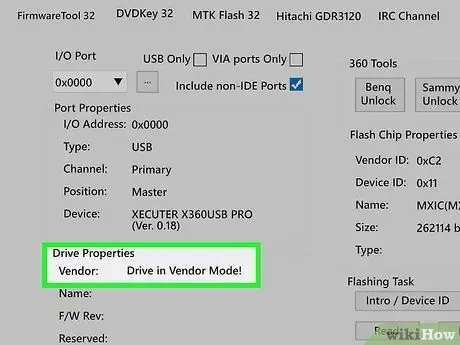
مرحله 3. منتظر بمانید تا درایو باز شود
متن را در کادر پایین پنجره مشاهده خواهید کرد. پس از باز شدن درایو ، بخش "Properties Drive" را در برگه MTK Flash 32 جستجو کنید. قسمت "Vendor" می گوید "Drive in Vendor Mode".
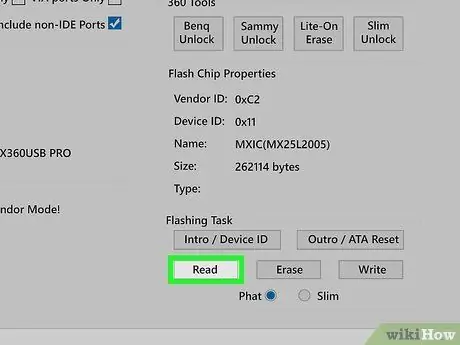
مرحله 4. سیستم عامل قدیمی را کپی کنید
روی دکمه Read کلیک کنید. JungleFlasher شروع به خواندن فایل سیستم عامل BenQ می کند. پس از انجام این کار ، از شما خواسته می شود که سیستم عامل اصلی را به عنوان پشتیبان ذخیره کنید. اگر می خواهید فایل اصلی سیستم عامل را بازیابی کنید ، مکانی را به راحتی پیدا کنید.
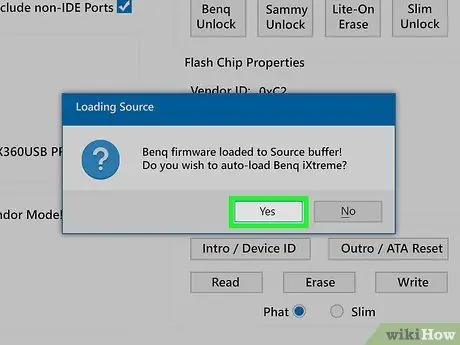
مرحله 5. سیستم عامل جدید را بارگذاری کنید
هنگامی که پشتیبان سیستم عامل ذخیره می شود ، از شما خواسته می شود تا فایل سیستم عامل BenQ LT+ را بارگیری کنید. برای ادامه روی Yes کلیک کنید.
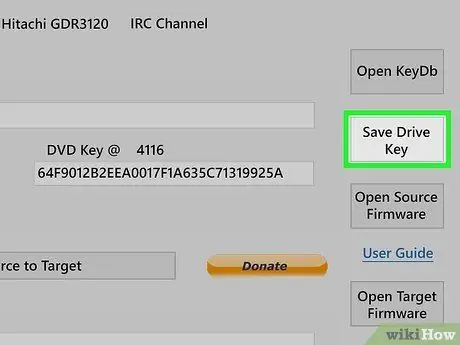
مرحله 6. کلید درایو خود را ذخیره کنید
روی دکمه ذخیره کلید درایو کلیک کرده و کلید درایو را در مکانی امن ذخیره کنید. اگر می خواهید درایو را بعدا بازیابی کنید ، این کار مفید خواهد بود.
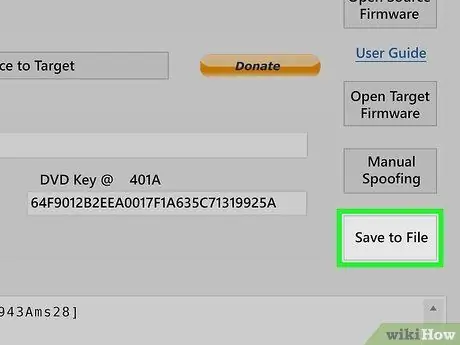
مرحله 7. سیستم عامل اصلاح شده خود را ذخیره کنید
برای ذخیره فایل سیستم عامل اصلاح شده خود ، روی دکمه ذخیره در فایل کلیک کنید. این امر باعث می شود که در آینده بعداً روی همان درایو چشمک بزنید.
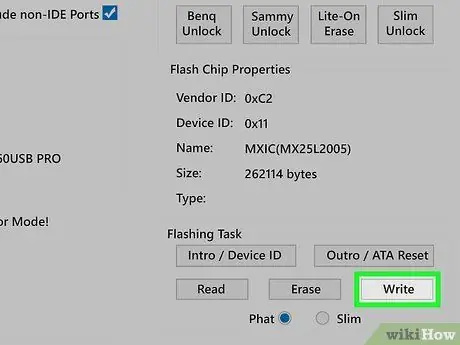
مرحله 8. سیستم عامل جدید را بنویسید
روی برگه MTK Flash 32 و سپس روی دکمه نوشتن کلیک کنید. می توانید روند نوشتن را در کادر متنی در پایین پنجره کنترل کنید. روند نوشتن زیاد طول نمی کشد.
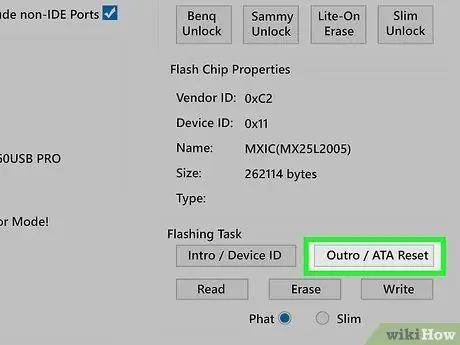
مرحله 9. از حالت فروشنده خارج شوید
پس از اتمام نوشتن سیستم عامل ، روی دکمه تنظیم مجدد Outro/ATA کلیک کنید تا از حالت فروشنده درایو DVD خود خارج شوید. با این کار Xbox 360 شما بلافاصله از Xbox Live منع نمی شود. در قسمت "کلید دی وی دی" در بخش "خواص درایو" عبارت "تأیید شده" نوشته می شود.
فلش کردن درایو Lite-On
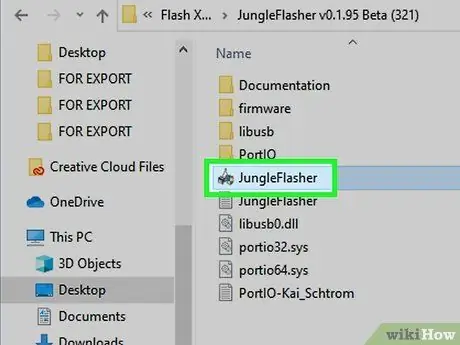
مرحله 1. JungleFlasher را اجرا کنید
هنگامی که درایو به دستگاه USB و رایانه متصل شد ، می توانید JungleFlasher را اجرا کنید تا روند چشمک زدن شروع شود.

مرحله 2. نقطه MPX01 را روی برد مدار DVD Lite-On قرار دهید
درایو Lite-On جدا شده خود را بچرخانید تا برد مدار را بیابید. نقطه MPX01 در مدار درایو DVD قرار دارد و در آنجا باید در حین فرآیند چشمک زدن بررسی کنید. می توانید نقطه MPX01 را در کنار تراشه بزرگ تعبیه شده در مدار بیابید.
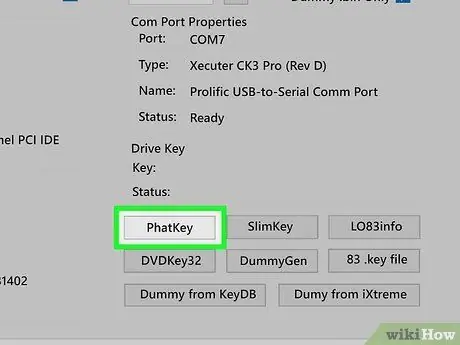
مرحله 3. برای بررسی درایو آماده شوید
برگه DVDKey 32 را در JungleFlasher باز کنید. روی دکمه PhatKey کلیک کنید و چند لحظه منتظر بمانید تا برنامه بارگیری شود. پنجره "معرفی فروشنده MTK ناموفق بود" ظاهر می شود. اکنون شما آماده بررسی درایو هستید.
مطمئن شوید که چراغ پروب روشن است و این نشان می دهد که دستگاه در حال دریافت برق است

مرحله 4. یک کاوشگر روی درایو انجام دهید
وقتی پنجره ظاهر شد ، دکمه روی کابل پروب را فشار داده و نگه دارید. در حالی که دکمه را فشار داده اید ، پروب را به نقطه MPX01 لمس کنید. در حالی که فشار پروب را در آن نقطه ادامه می دهید ، دکمه کابل پروب را رها کنید. روی دکمه Yes در پنجره JungleFlasher کلیک کنید.

مرحله 5. پروب را برداشته و درایو را ریست کنید
هنگامی که پنجره بعدی ظاهر می شود ، باید پروب را برداشته و درایو را ریست کنید. پروب را برداشته و درایو را در اتصال USB خاموش کنید. پنج ثانیه صبر کنید و سپس دوباره برق را روشن کنید. روی OK در JungleFlasher کلیک کنید.
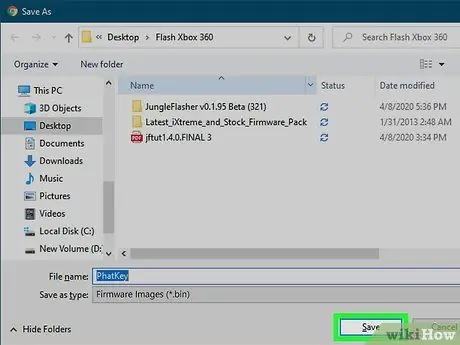
مرحله 6. کلید را ذخیره کنید
پس از کلیک بر روی OK ، از شما خواسته می شود که کلید استخراج شده را ذخیره کنید. آن را در مکانی که دسترسی به آن آسان است ، ذخیره کنید. چندین فایل وجود دارد که باید آنها را در یک مکان ذخیره کنید.
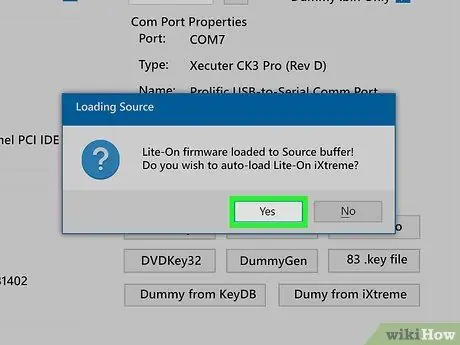
مرحله 7. سیستم عامل جدید را بارگذاری کنید
هنگامی که پشتیبان سیستم عامل ذخیره می شود ، از شما خواسته می شود تا فایل سیستم عامل Lite-On LT+ را بارگیری کنید. برای ادامه روی Yes کلیک کنید.
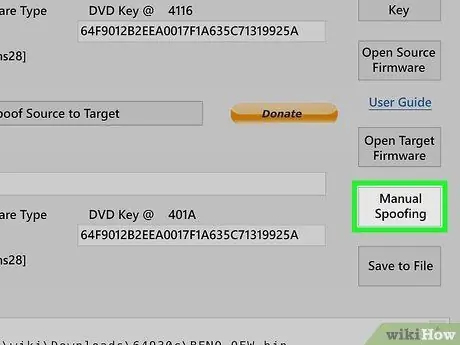
مرحله 8. کلید ذخیره شده را بارگذاری کنید
روی دکمه جعل دستی در برگه FirmwareTool 32 کلیک کنید ، روی دکمه Load key bin bin کلیک کنید و کلیدی را که قبلاً ذخیره کرده اید انتخاب کنید.
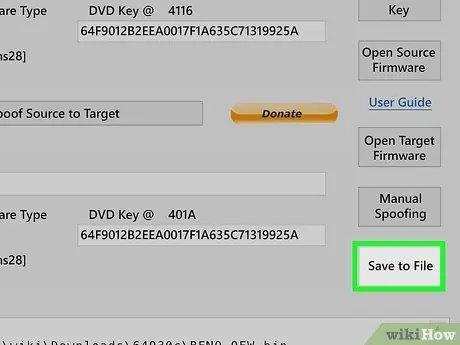
مرحله 9. سیستم عامل اصلاح شده خود را ذخیره کنید
برای ذخیره فایل سیستم عامل اصلاح شده خود ، روی دکمه ذخیره در فایل کلیک کنید. این امر باعث می شود که در آینده بعداً روی همان درایو چشمک بزنید.
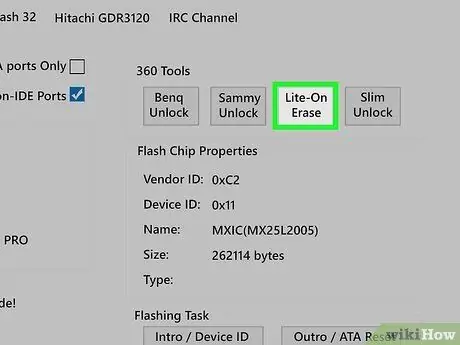
مرحله 10. درایو را پاک کنید
روی برگه MTK Flash 32 کلیک کنید و سپس روی دکمه "Lite-On Erase" کلیک کنید. در پنجره ظاهر شده روی دکمه Yes کلیک کنید. به محض اینکه "…" در کادر نوشتاری در پایین پنجره ظاهر شد ، با استفاده از سوئیچ ، درایو DVD خود را خاموش کنید تا درایو را در CK3 Lite خاموش کنید یا کابل برق را جدا کرده و دوباره وصل کنید. درایو DVD
اگر موفق شدید ، بخش "Properties Drive" را در برگه MTK Flash 32 جستجو کنید. قسمت "Vendor" می گوید "Drive in Vendor Mode"
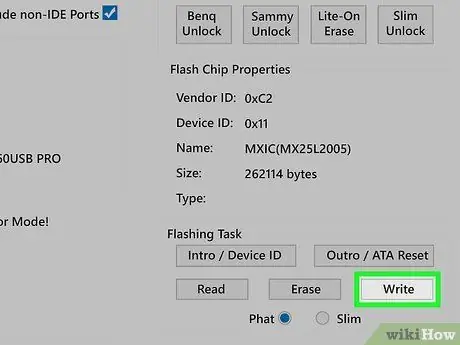
مرحله 11. سیستم عامل جدید را بنویسید
روی برگه MTK Flash 32 و سپس روی دکمه نوشتن کلیک کنید. می توانید روند نوشتن را در کادر متنی در پایین پنجره کنترل کنید. روند نوشتن زیاد طول نمی کشد.
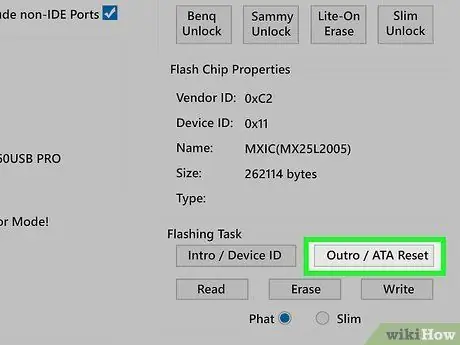
مرحله 12. از حالت فروشنده خارج شوید
پس از اتمام نوشتن سیستم عامل ، روی دکمه تنظیم مجدد Outro/ATA کلیک کنید تا از حالت فروشنده درایو DVD خود خارج شوید. با این کار Xbox 360 شما بلافاصله از Xbox Live منع نمی شود. در قسمت "کلید دی وی دی" در بخش "خواص درایو" عبارت "تأیید شده" نوشته می شود.







