این wikiHow به شما نحوه استفاده از چاپگر یا چاپگر با ویژگی AirPrint در iPad را آموزش می دهد.
گام
قسمت 1 از 2: اتصال iPad به AirPrint

مرحله 1. مطمئن شوید که چاپگری با ویژگی AirPrint دارید
برای چاپ هرگونه محتوا/سند ، iPad باید به چاپگر سازگار با AirPrint متصل شود. برای اطلاع از سازگاری چاپگر با AirPrint ، از طریق مرورگر وب رایانه خود به آدرس https://support.apple.com/en-us/HT201311 بروید و شماره مدل چاپگر مورد استفاده خود را جستجو کنید.
- برای سرعت بخشیدن به فرایند جستجو ، می توانید Ctrl+F (Windows) یا Command+F (Mac) را فشار داده و شماره مدل دستگاه را وارد کنید.
- اگر چاپگر در صفحه ذکر نشده است ، در جعبه یا اسناد دستگاه به دنبال برچسب "سازگار با AirPrint" (یا مشابه) باشید.
- اگر می دانید که چاپگر سازگار نیست/از ویژگی AirPrint پشتیبانی می کند ، نمی توانید از آن برای چاپ اسناد از iPad استفاده کنید.

مرحله 2. چاپگر را روشن کنید
مطمئن شوید دستگاه به منبع تغذیه متصل است ، سپس دکمه روشن / خاموش یا "Power" را فشار دهید
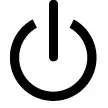
روی دستگاه
اگر موتور در حال کار است این مرحله را رد کنید

مرحله 3. بلوتوث یا کابل چاپگر را جدا کنید
به منظور اتصال دستگاه به iPad از طریق AirPrint ، چاپگر نباید از طریق بلوتوث به کامپیوتر و نه از طریق کابل اترنت به روتر متصل شود.
- با جدا کردن کابل اترنت از پشت دستگاه ، می توانید دستگاه را از روتر جدا کنید.
- مراحل لازم برای غیرفعال کردن بلوتوث در چاپگر برای هر مدل متفاوت است. بنابراین ، در صورت اتصال چاپگر به رایانه از طریق بلوتوث ، دفترچه راهنمای چاپگر یا اسناد آنلاین را برای دستورالعمل های خاص در مورد غیرفعال کردن بلوتوث بررسی کنید.

مرحله 4. در صورت لزوم دستگاه را به WiFi وصل کنید
اگر دستگاه قبلاً به شبکه WiFi متصل نشده است ، از منوی موتور برای انتخاب اتصال WiFi قوی استفاده کنید.
این مرحله بستگی به مدل دستگاه دارد. بنابراین ، مستندات دستی یا آنلاین دستگاه را برای مراحل خاصی در مورد نحوه اتصال دستگاه به شبکه WiFi بررسی کنید

مرحله 5. منوی تنظیمات iPad را باز کنید

("تنظیمات").
نماد منوی تنظیمات ("تنظیمات") را که شبیه جعبه خاکستری با چرخ دنده است لمس کنید.

مرحله 6. Wi-Fi را لمس کنید
در گوشه سمت چپ بالای صفحه قرار دارد. پس از آن ، منوی WiFi iPad باز می شود.

مرحله 7. اطمینان حاصل کنید که iPad به همان شبکه WiFi متصل است که چاپگر از آن استفاده می کند
iPad باید دقیقاً به همان شبکه بی سیم متصل باشد که چاپگر AirPrint به آن دسترسی دارد.
اگر قبلاً به همان شبکه متصل نشده اید ، نام شبکه چاپگر را لمس کنید ، در صورت درخواست رمز عبور را وارد کنید و " پیوستن ”.

مرحله 8. نزدیک چاپگر AirPrint بایستید
برای دستیابی به نتایج مطلوب ، باید در فاصله چند متری چاپگر باشید. با این حال ، معمولاً هنگام استفاده از iPad خود در اتاق دیگری می توانید به چاپگر دسترسی پیدا کنید.
قسمت 2 از 2: چاپ با استفاده از AirPrint

مرحله 1. برنامه ای را که می خواهید استفاده کنید باز کنید
نماد برنامه ای را که حاوی محتوا/سندی است که می خواهید چاپ کنید ، لمس کنید.
-
به عنوان مثال ، اگر می خواهید عکس چاپ کنید ، نماد برنامه را لمس کنید عکس ها ”

Macphotosapp - همه برنامه ها از قابلیت چاپ پشتیبانی نمی کنند ، اما اکثر برنامه های داخلی iPad از آن پشتیبانی می کنند.

مرحله 2. صفحه یا سندی را که می خواهید چاپ کنید باز کنید
برای مثال ، اگر می خواهید عکسی را از برنامه Photos چاپ کنید ، عکسی را که می خواهید چاپ کنید لمس کنید.
اگر می خواهید صفحه را از یک مرورگر وب چاپ کنید ، گزینه " ⋯ ”قبل از رفتن به مرحله بعدی ، منو را باز کنید.

مرحله 3. نماد "Share" را لمس کنید

این نماد معمولاً در گوشه ای از صفحه قرار دارد. ممکن است آن را در نوار URL یا منو پیدا کنید ⋯ ”در صورت استفاده از مرورگر پس از لمس ، یک منوی بازشو در پایین صفحه ظاهر می شود.

مرحله 4. چاپ را لمس کنید
این نماد چاپگر در ردیف پایین منوی باز شده قرار دارد. پس از آن ، منوی "چاپ" نمایش داده می شود.
ممکن است لازم باشد سطر نمادهای برنامه را در منوی بازشو در پایین صفحه از راست به چپ بکشید تا گزینه " چاپ ”.

مرحله 5. چاپگرها را لمس کنید
این ستون در بالای منو قرار دارد. پس از لمس ، لیستی از چاپگرها با ویژگی AirPrint که در محدوده دستگاه هستند نمایش داده می شود.

مرحله 6. چاپگر را انتخاب کنید
نام دستگاهی را که می خواهید برای چاپ سند/عکس استفاده کنید ، لمس کنید.
اگر نام دستگاه را پیدا نکردید ، مطمئن شوید که دستگاه روشن است ، به شبکه WiFi متصل است ، از طریق بلوتوث متصل نیست ، از طریق کابل به روتر متصل نشده است و در محدوده iPad قرار دارد

مرحله 7. دکمه چاپ را لمس کنید
در گوشه سمت راست بالای صفحه قرار دارد. پس از آن ، محتوا یا سند بلافاصله چاپ می شود.
ممکن است قبل از لمس گزینه "گزینه چاپ رنگی یا سیاه و سفید ، پوشش صفحه و سایر تنظیمات را دریافت کنید. چاپ ”، بسته به چاپگر مورد استفاده.
نکات
- برخی از تولیدکنندگان چاپگر (به عنوان مثال HP) برنامه های مخصوص چاپگر (به عنوان مثال HP Smart) را ایجاد می کنند که می تواند برای اتصال چاپگرهای بی سیم بدون استفاده از AirPrint استفاده شود.
- با انتخاب گزینه "مرکز چاپ" از لیست برنامه های باز و لمس "" می توانید چاپ را لغو کنید. لغو چاپ ”در پایین صفحه.







