این wikiHow به شما می آموزد که چگونه دو یا چند شبکه اینترنتی را در یک شبکه اصلی ترکیب کنید. با این کار ، سرعت بارگیری بین دو (یا بیشتر) اتصال اینترنت موجود به اشتراک گذاشته می شود تا حتی اگر فایل های بزرگ را بارگیری کرده یا به طور مداوم پخش کنید ، سرعت کلی اینترنت به خطر نمی افتد.
گام
روش 1 از 3: در رایانه Windows
مرحله 1. یک آداپتور USB Wi-Fi خریداری کنید
برای تشخیص بیش از یک شبکه بی سیم ، به حداقل یک آداپتور برای رایانه خود نیاز دارید.
این آداپتور USB Wi-Fi را می توان در اینترنت (مانند Bukalapak و Tokopedia) یا فروشگاه های لوازم الکترونیکی و رایانه خریداری کرد
مرحله 2. آداپتور Wi-Fi را به کامپیوتر وصل کنید
آداپتور USB Wi-Fi را به پورت USB رایانه وصل کنید.
در صورت درخواست ، دستورالعمل های روی صفحه را برای راه اندازی آداپتور دنبال کنید
مرحله 3. به شبکه بی سیم دوم وصل شوید
روی نماد "Wi-Fi" کلیک کنید
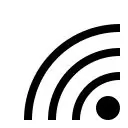
در پایین سمت چپ صفحه ، روی کادر کشویی در بالای منوی پاپ آپ کلیک کنید ، کلیک کنید وای فای 2 ، سپس به یک شبکه بی سیم دوم وصل شوید.
مرحله 4. Start را باز کنید

این کار را با کلیک روی آرم ویندوز در گوشه سمت چپ پایین انجام دهید.
مرحله 5. به تنظیمات بروید

روی نماد چرخ دنده در سمت چپ پایین منوی Start کلیک کنید.
مرحله 6. روی Network & Internet کلیک کنید

این نماد به شکل کره در پنجره تنظیمات قرار دارد.
مرحله 7. روی Change adapter options کلیک کنید
این گزینه در قسمت "تغییر تنظیمات شبکه خود" در وسط صفحه قرار دارد. یک پنجره کنترل پنل حاوی تمام اتصالات اینترنتی موجود باز می شود.
مرحله 8. روی اتصال Wi-Fi اصلی دوبار کلیک کنید
این شبکه ای است که قبل از اتصال آداپتور اینترنت بی سیم برای اتصال به اینترنت استفاده می شد. یک پنجره بازشو باز می شود.
مرحله 9. خواص اتصال را تغییر دهید
برای فعال کردن همزمان دو اتصال بی سیم ، اولویت هر دو اتصال را تغییر دهید ، با اتصال اصلی شروع کنید:
- کلیک خواص
- انتخاب کنید پروتکل اینترنت نسخه 4 (TCP/IPv4)
- کلیک خواص
- کلیک پیشرفته…
- تیک "Automatic metric" را بردارید.
- 15 را در کادر متنی "Metric metric" تایپ کنید.
- کلیک خوب در دو پنجره در بالا
- کلیک نزدیک در دو پنجره در پایین.
مرحله 10. خواص اتصال دوم را تغییر دهید
این را می توان به همان روشی که هنگام ایجاد اولین اتصال انجام دادید ، انجام داد. مطمئن شوید که 15 را نیز در کادر متنی "Interric metric" در اینجا تایپ کنید.
مرحله 11. کامپیوتر را راه اندازی مجدد کنید
کلیک شروع کنید

، انتخاب کنید قدرت
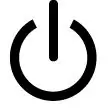
، سپس کلیک کنید راه اندازی مجدد به پس از اتمام راه اندازی مجدد ، رایانه از هر دو اتصال برای به اشتراک گذاری پهنای باند کامپیوتر استفاده می کند.
روش 2 از 3: در رایانه Mac
مرحله 1. مطمئن شوید که کامپیوتر دارای دو پورت اترنت است
برای ترکیب دو اتصال اینترنت در Mac بدون روتر اختصاصی ، باید از اتصال اترنت به هر روتر اتصال استفاده کنید. این بدان معناست که رایانه های Mac باید دارای دو پورت اترنت باشند یا توانایی استفاده از آداپتور اترنت را داشته باشند:
- اگر رایانه شما دارای یک پورت اترنت و حداقل یک پورت USB-C (Thunderbolt 3) است ، یک آداپتور Apple USB-C اترنت بخرید تا به عنوان دومین پورت اترنت تنظیم شود.
- اگر رایانه شما پورت اترنت ندارد ، اما حداقل دو پورت USB-C (Thunderbolt 3) دارد ، دو آداپتور اترنت USB-C اپل بخرید تا دو پورت اترنت ایجاد شود.
- اگر رایانه شما فقط یک درگاه USB-C (Thunderbolt 3) و بدون درگاه اترنت دارد ، نمی توانید دو اتصال اینترنت را از طریق اترنت با هم ترکیب کنید. در عوض ، می توانید از روتر متعادل کننده بار استفاده کنید.
- از آنجا که رایانه های Mac فقط می توانند به دو اتصال متصل شوند که همه از اتصالات سازگار با 802.3ad استفاده می کنند ، شما نمی توانید از آداپتور USB 3.0 به اترنت استفاده کنید.
مرحله 2. هر دو روتر را به رایانه Mac وصل کنید
با کابل های اترنت متصل به هر دو روتر ، یک سر هر کابل را به پورت های "LAN" (یا مشابه) پشت هر روتر وصل کنید. در مرحله بعد ، هر کابل را به پورت اترنت کامپیوتر Mac وصل کنید.
اگر رایانه شما بیش از یک پورت اترنت ندارد ، ابتدا آداپتور اترنت را به مک خود وصل کنید
مرحله 3. منوی Apple را باز کنید

این کار را با کلیک روی لوگوی Apple در گوشه سمت چپ بالا انجام دهید. منوی کشویی نمایش داده می شود.
مرحله 4. روی System Preferences… کلیک کنید
در بالای منوی کشویی قرار دارد. پنجره System Preferences باز می شود.
مرحله 5. روی Network کلیک کنید
این نماد به شکل کره در پنجره System Preferences قرار دارد. با کلیک روی آن پنجره Network باز می شود.
مرحله 6. روی نماد چرخ دنده "Action" کلیک کنید
در سمت چپ پایین پنجره قرار دارد. با این کار یک منوی بازشو ظاهر می شود.
مرحله 7. در منوی باز شده "Action" روی Manage Virtual Interfaces … کلیک کنید
این یک پنجره جدید باز خواهد کرد. ر.
مرحله 8. کلیک کنید
در سمت چپ پایین پنجره جدید قرار دارد. منوی کشویی نمایش داده می شود.
مرحله 9. در منوی کشویی روی گزینه New Link Aggregate … کلیک کنید
مرحله 10. پورت اترنت را انتخاب کنید
روی کادر تأیید در سمت چپ هر اتصال اترنت کلیک کنید.
مرحله 11. نامی را وارد کنید
نام مورد نظر برای اتصال جدید را در کادر نوشتاری در بالای پنجره وارد کنید.
مرحله 12. روی Create کلیک کنید ، سپس کلیک کنید درخواست دادن.
این یک اتصال اینترنتی ترکیبی ایجاد کرده و به آن متصل می شود. حالا رایانه Mac شما مواردی مانند سرعت بارگیری و جریان را بین دو اتصال به طور خودکار تقسیم می کند.
روش 3 از 3: استفاده از تعادل بار روتر
مرحله 1. روتر متعادل کننده بار را خریداری کنید
این روتر تمام اتصالات اینترنتی شما را در یک انتقال بزرگ ترکیب می کند. برای پردازش همه اتصالات مودم ، می توانید چندین مودم را با شبکه های بی سیم مختلف به روتر متعادل کننده بار متصل کنید.
روترهای تعادل بار دو اتصال بین 600 هزار تا 1.300.000 IDR خریداری می شوند

مرحله 2. مودم موجود را به روتر وصل کنید
اگر دو یا چند شبکه بی سیم دارید که از مودم های جداگانه پخش می شوند ، می توانید آنها را با اتصال یک سر کابل اترنت به پورت "اینترنت" مودم انتخاب شده به یک روتر متعادل کننده بار متصل کنید. سپس ، انتهای دیگر را به پورت مربع پشت روتر وصل کنید.

مرحله 3. صفحه پیکربندی روتر را در رایانه باز کنید
این کار را با وارد کردن آدرس IP شبکه ای که معمولاً از آن استفاده می کنید وارد کنید ، که در تنظیمات اتصال یافت می شود.
اگر نمی توانید با اتصال به آدرس IP در تنظیمات اتصال رایانه به صفحه پیکربندی روتر دسترسی پیدا کنید ، قسمت "Basic Setup" دفترچه راهنمای روتر را برای آدرس IP صحیح بررسی کنید

مرحله 4. روی Advanced کلیک کنید
این برگه معمولاً در سمت چپ صفحه روتر قرار دارد.
در حالی که اکثر روترهای متعادل کننده بار صفحات مشابهی دارند ، هر دستگاه بسته به سازنده روتر متعادل بار شما گزینه های کمی متفاوت با مکان های مختلف ارائه می دهد

مرحله 5. روی Load Balance کلیک کنید
مجدداً ، این گزینه معمولاً در سمت چپ صفحه است.

مرحله 6. تیک "Enable Application Optimized Routing" را بردارید
این کادر معمولاً در بالای صفحه قرار دارد.

مرحله 7. تیک "فعال کردن مسیریابی بر اساس پهنای باند" را بردارید
با لغو تیک زدن این مورد و در کادر تأیید قبلی ، روتر متعادل کننده بار مجاز به توزیع شبکه های Wi-Fi متصل در یک اتصال واحد می شود.

مرحله 8. روی OK کلیک کنید یا صرفه جویی.
تنظیمات شما ذخیره خواهد شد.

مرحله 9. از سرعت اتصال مشترک لذت ببرید
اگر تنظیمات روتر متعادل کننده بار به پایان رسیده باشد و کامپیوتر در منوی Wi-Fi به نام روتر متعادل کننده بار متصل شده باشد ، سرعت اینترنت شما به میزان قابل توجهی افزایش می یابد.
نکات
- در حالی که با بارگیری اتصال اینترنت ، سرعت بارگیری دو برابر نمی شود ، اما با تقسیم فعالیت بین دو اتصال ، پهنای باند (یعنی میزان فضایی که برای بارگیری فایل ها قبل از تجربه اتصال کند) را افزایش می دهد.
- هنگام بارگیری یک فایل بزرگ با استفاده از اتصال اینترنت ترکیبی ، فیلم را پخش کنید تا ببینید چقدر پهنای باند افزایش می یابد.
- اگر هیچ شبکه بی سیم دیگری در خارج از خانه یا محل کار خود ندارید ، می توانید از تلفن هوشمند خود به عنوان یک نقطه اتصال بی سیم برای ایجاد شبکه بی سیم خود استفاده کنید.







