این wikiHow به شما آموزش می دهد که چگونه رمز عبور Apple ID را که برای دسترسی به خدمات iCloud استفاده می شود ، بازنشانی کنید.
گام
روش 1 از 2: بازنشانی رمز عبور به خاطر سپرده شده
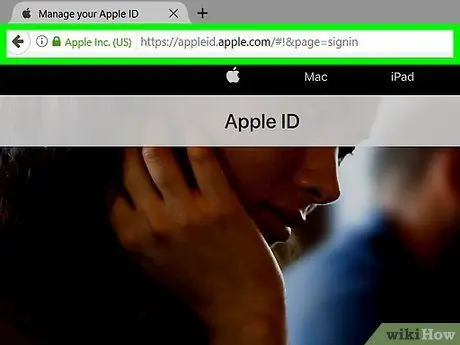
مرحله 1. به وب سایت Apple ID مراجعه کنید
روی پیوند ارائه شده کلیک کنید یا appleid.apple.com را در قسمت جستجوی مرورگر وب که قبلاً به اینترنت متصل شده است تایپ کنید.
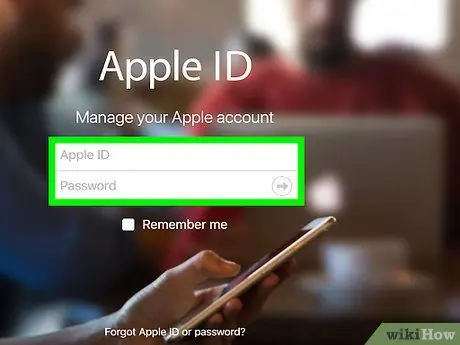
مرحله 2. Apple ID و گذرواژه قدیمی را وارد کنید
هر دو مدخل را در فیلدهای دارای برچسب مناسب تایپ کنید.
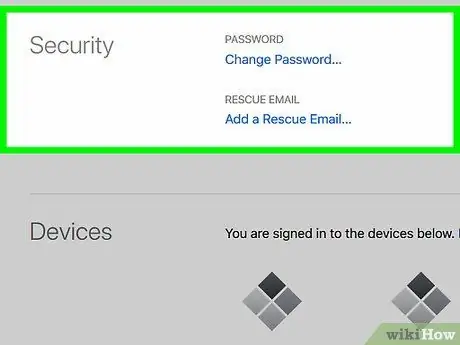
مرحله 3. روی "➲" کلیک کنید یا لمس کنید
در سمت راست قسمت "رمز عبور" قرار دارد.
اگر تأیید صحت دو مرحله ای روشن است ، دکمه "مجاز" را در دستگاه دیگری لمس کرده یا کلیک کنید ، سپس کد شش رقمی را در قسمت روی صفحه وارد کنید
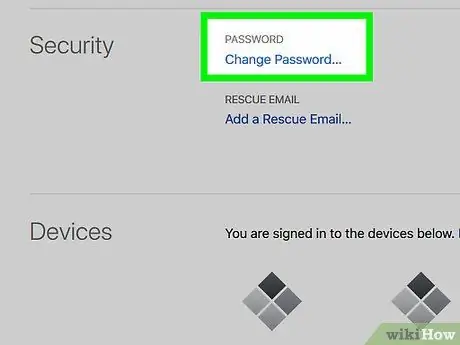
مرحله 4. روی تغییر رمز کلیک کنید یا ضربه بزنید…
در سمت چپ پنجره در بخش "امنیت" قرار دارد.
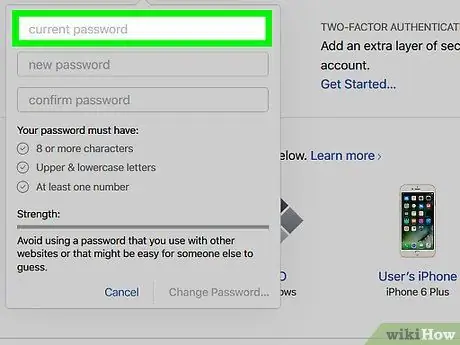
مرحله 5. رمز عبور قبلی را وارد کنید
رمز عبور را در ستون بالا در کادر محاوره ای وارد کنید.
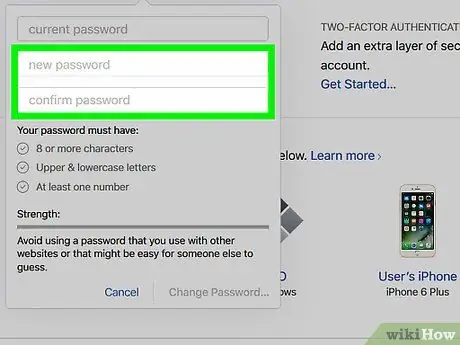
مرحله 6. رمز عبور جدید را وارد کنید
رمز عبور جدید را در قسمت مناسب تایپ کنید ، سپس رمز عبور را در قسمت بعدی دوباره وارد کنید.
- گذرواژه ها باید حداقل 8 نویسه (شامل اعداد ، حروف بزرگ و کوچک) ، بدون فاصله باشند. نوشته های گذرواژه نباید دارای سه کاراکتر متوالی ("ggg") یا همان شناسه اپل و رمز عبور سال گذشته باشد.
- کادر را علامت بزنید " با استفاده از Apple ID من از دستگاه ها و وب سایت ها خارج شوید ”برای افزایش امنیت. با استفاده از این گزینه ، می توانید سایتها و دستگاههایی را که نیاز به به روزرسانی دارند به خاطر بسپارید و هنگام ورود به شناسه از شما خواسته می شود که گذرواژه جدیدی را وارد کنید.
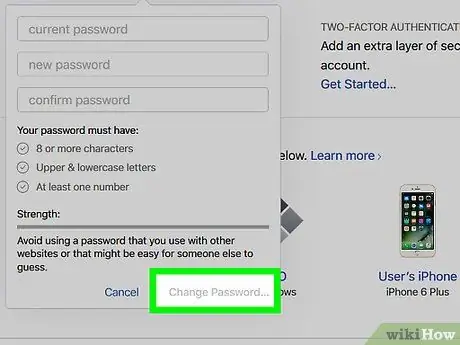
مرحله 7. روی تغییر رمز کلیک کنید یا ضربه بزنید…
در گوشه سمت راست پایین کادر محاوره ای قرار دارد. اکنون ، باید با استفاده از رمز عبور جدید وارد iCloud شوید.
روش 2 از 2: بازنشانی رمز فراموش شده
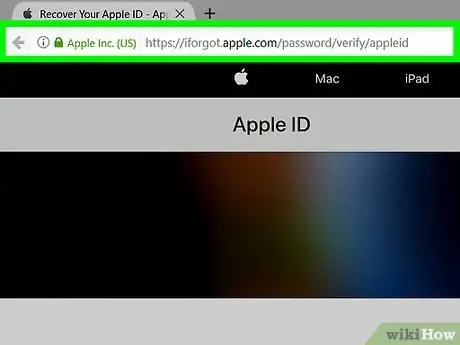
مرحله 1. از iforgot.apple.com دیدن کنید
از پیوند ارائه شده استفاده کنید یا iforgot.apple.com را در مرورگر وب تایپ کنید.
می توانید از طریق مرورگر وب دسکتاپ یا تلفن همراه به این سایت دسترسی پیدا کنید
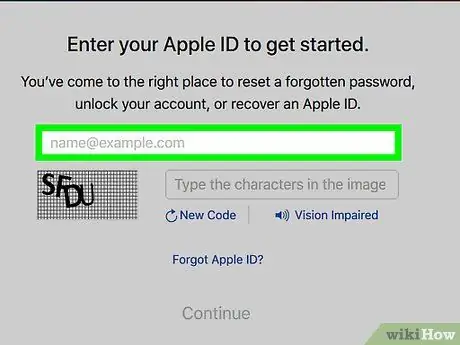
مرحله 2. اطلاعات خود را وارد کنید
نام ، نام خانوادگی و آدرس ایمیل مربوط به Apple ID را وارد کنید.
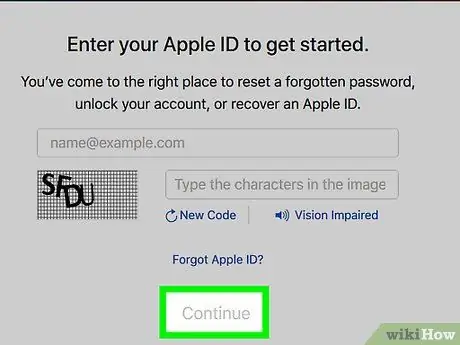
مرحله 3. روی بعدی کلیک کنید یا ضربه بزنید
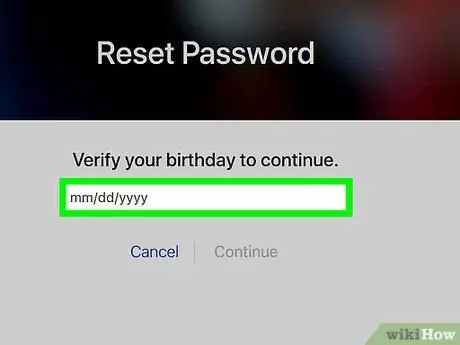
مرحله 4. تاریخ تولد را تأیید کنید
برای دریافت رمز عبور Apple ID خود تاریخ تولد خود را وارد کنید.
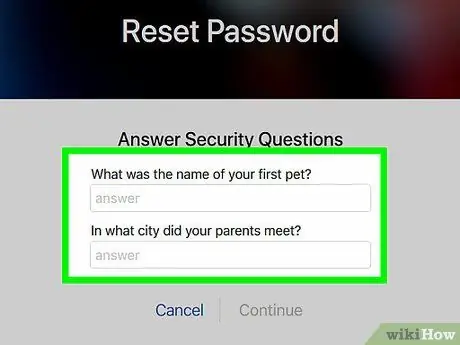
مرحله 5. روش تأیید هویت را تعیین کنید
می توانید اطلاعات ورود به سیستم را از طریق ایمیل یا با پاسخ به دو س securityال امنیتی دریافت کنید.
- در صورت تمایل به دریافت این اطلاعات از طریق ایمیل ، به آدرس ایمیل فعلی فعال شما و همچنین آدرس ایمیل دیگری که با Apple ID شما مرتبط است ارسال می شود.
- اگر می خواهید به یک س securityال امنیتی پاسخ دهید ، از شما خواسته می شود به دو س questionsال که در Apple ID شما از پیش تعریف شده است ، پاسخ دهید.
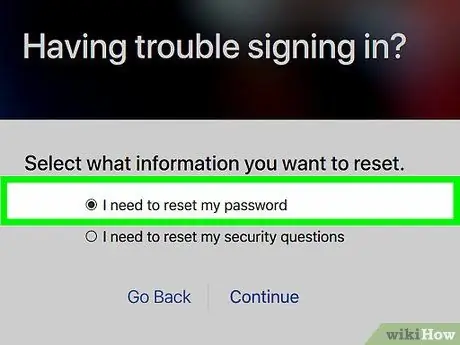
مرحله 6. بازنشانی رمز عبور
اگر می خواهید به یک س securityال امنیتی پاسخ دهید ، از شما خواسته می شود که رمز جدیدی برای شناسه ایجاد کنید.
اگر می خواهید رمز عبور خود را از طریق ایمیل دریافت کنید ، روی پیوند بازنشانی گذرواژه موجود در ایمیل از Apple کلیک کنید
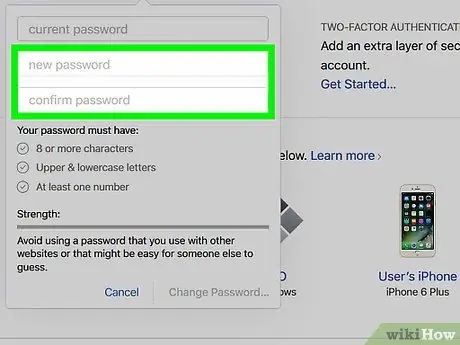
مرحله 7. رمز عبور جدید را وارد کنید
رمز عبور را در قسمت مناسب تایپ کرده و مجدداً رمز عبور را در قسمت بعدی وارد کنید.
گذرواژه ها باید حداقل 8 نویسه (شامل اعداد ، حروف بزرگ و کوچک) ، بدون فاصله باشند. علاوه بر این ، ورودی ها نباید شامل سه کاراکتر در یک ردیف ("111") یا همان شناسه اپل یا گذرواژه ای باشد که در سال گذشته استفاده شد
نکات
- تغییرات گذرواژه iCloud در تمام سرویس های Apple که به Apple ID شما نیاز دارند اعمال می شود.
- اگر نمی توانید سوال امنیتی را به خاطر بسپارید و نمی توانید به حساب ایمیل بازیابی خود دسترسی پیدا کنید ، باید یک حساب Apple ID جدید ایجاد کنید.







