این wikiHow به شما آموزش می دهد که چگونه یک نسخه از پوشه یا پرونده ای را که در پشتیبان گیری Google Drive خود ذخیره کرده اید ، با استفاده از مرورگر وب رایانه خود بارگیری کنید.
گام
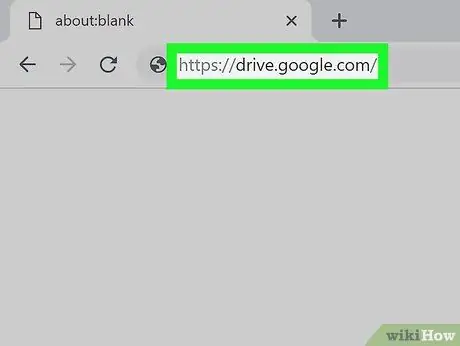
مرحله 1. از طریق یک مرورگر وب از Google Drive دیدن کنید
drive.google.com/drive را در قسمت آدرس تایپ کنید ، سپس Enter یا Return را در صفحه کلید خود فشار دهید.
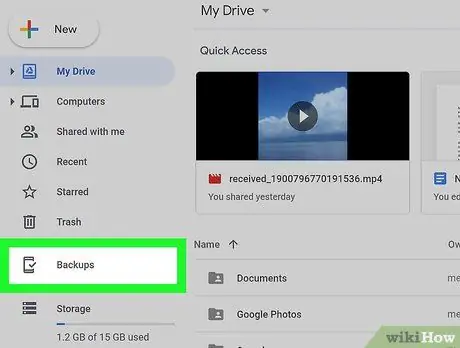
مرحله 2. روی پشتیبان گیری در منوی سمت چپ کلیک کنید
می توانید آن را در پایین سمت چپ منو ، در میان پیدا کنید زباله ها و ذخیره سازی.
- اگر حساب شما پشتیبان گیری و همگام سازی ندارد ، این گزینه در اینجا ظاهر نمی شود.
- برای جستجوی پشتیبان گیری از رایانه ، باید روی نماد کلیک کنید کامپیوترها در منوی سمت چپ ، سپس پشتیبان گیری رایانه مورد نظر را انتخاب کنید.
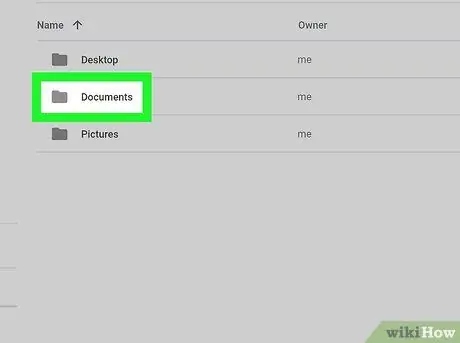
مرحله 3. روی پوشه پشتیبان که می خواهید بارگیری کنید راست کلیک کنید
این صفحه لیستی از همه پوشه های پشتیبان را نمایش می دهد. روی پوشه مورد نظر راست کلیک کنید تا چندین گزینه در منوی کشویی نمایش داده شود.
اگر می خواهید چندین فایل را همزمان بارگیری کنید ، می توانید چندین فایل را انتخاب کنید. Cmd (Mac) یا Ctrl (Windows) را فشار داده و نگه دارید ، سپس همه فایل هایی را که می خواهید در لیست بارگیری کنید انتخاب کنید
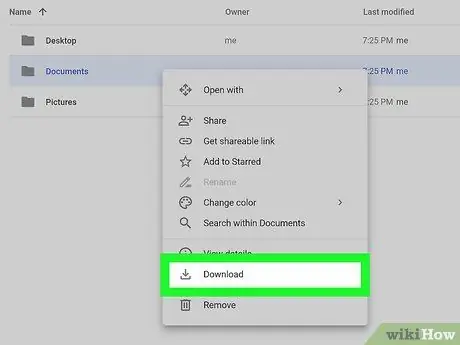
مرحله 4. در منوی راست کلیک روی بارگیری کلیک کنید
پوشه پشتیبان انتخاب شده به صورت ZIP فشرده شده و در رایانه شما بارگیری می شود.







