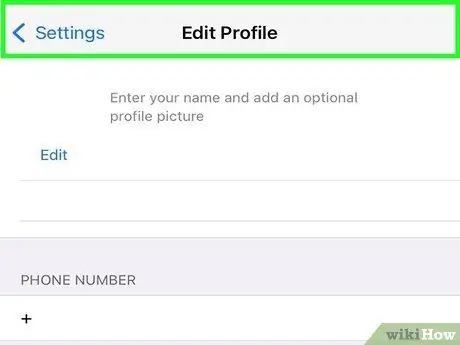WhatsApp یک سرویس پیام رسانی ارزان قیمت به عنوان جایگزینی برای SMS است. WhatsApp همچنین از ارسال عکس ، فیلم و پیام های صوتی پشتیبانی می کند. WhatsApp برای دستگاه های iOS ، Android ، Windows Phone ، Nokia S40 ، Symbian و Blackberry در دسترس است. برای تغییر نام نمایش داده شده در WhatsApp ، افزودن عکس به نمایه خود و تغییر پیام وضعیت خود ، می توانید نمایه خود را ویرایش کنید.
گام
روش 1 از 5: ثبت حساب و ایجاد نمایه
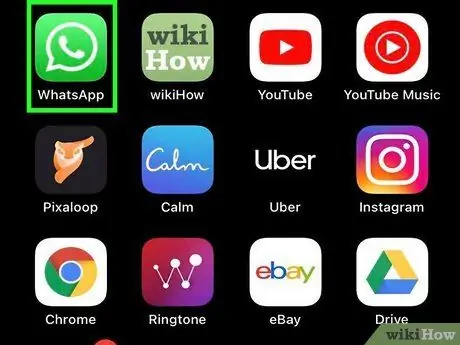
مرحله 1. ایجاد یک حساب کاربری
واتس اپ را باز کنید. در صفحه شماره تلفن خود ، شماره تلفن خود را وارد کنید ، سپس روی تمام ضربه بزنید.
- اگر در آمریکا زندگی نمی کنید ، ایالات متحده را لمس کنید ، سپس کشوری را که در آن زندگی می کنید انتخاب کنید.
- پس از ثبت نام ، WhatsApp یک کد تأیید را از طریق پیامک برای شما ارسال می کند. قبل از اقدام به مرحله بعد ، باید این کد را وارد کنید. اگر پیامکی روی تلفن خود دریافت نکردید ، می توانید از سرویس تماس تلفنی خودکار استفاده کنید.
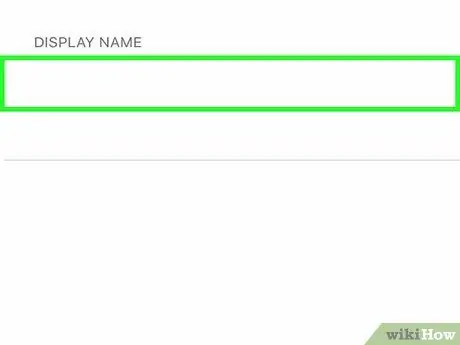
مرحله 2. نام خود را وارد کنید
در صفحه نمایه ، نامی را که می خواهید در WhatsApp استفاده کنید وارد کنید.
می توانید از نام واقعی یا نام مستعار خود استفاده کنید
روش 2 از 5: گرفتن عکس پروفایل
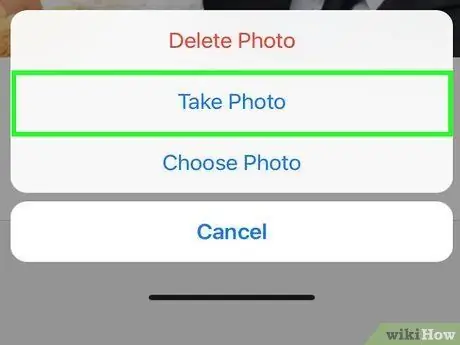
مرحله 1. عکس پروفایل بگیرید
دکمه ورود عکس برای هر سیستم عامل تلفن متفاوت است. دکمه Image Placeholder را لمس کنید.
- برای اطلاع از نحوه استفاده از عکس موجود اینجا را کلیک کنید.
- برای قرار دادن عکس نمایه ، باید به اینترنت متصل باشید.
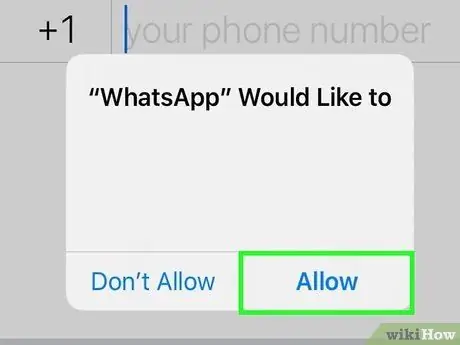
مرحله 2. دکمه Take Photo را لمس کنید
در iPhone ، OK را لمس کنید تا WhatsApp به دوربین شما دسترسی پیدا کند
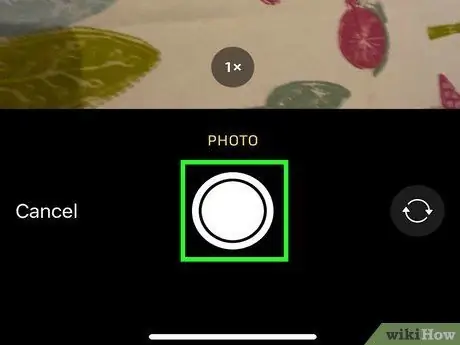
مرحله 3. از خودتان یا چیزی که می خواهید به عنوان عکس نمایه استفاده کنید عکس بگیرید

مرحله 4. مقیاس و موقعیت تصویر را تنظیم کنید
- اگر تلفن صفحه لمسی دارید ، از انگشت خود برای قرار دادن تصویر در دایره استفاده کنید.
- برای کوچک کردن اندازه تصویر ، آن را فشار داده یا بزرگنمایی کنید.
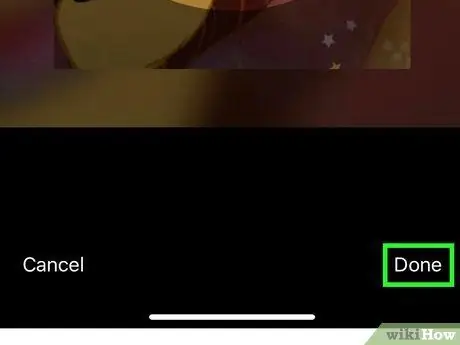
مرحله 5. انجام شد را لمس کنید
عکسهایی که می گیرید در نمایه شما ظاهر می شود.
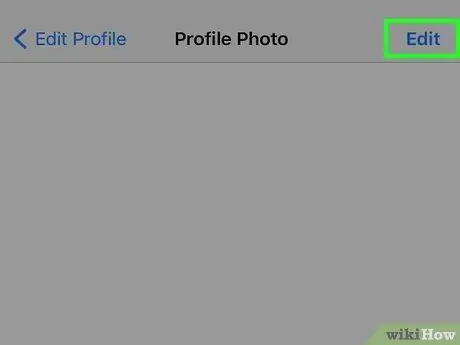
مرحله 6. برای تغییر تصویر ، عکس را لمس کنید ، سپس ویرایش را لمس کنید
عکس دیگری بگیرید یا عکس موجود را برای عکس نمایه خود انتخاب کنید.
روش 3 از 5: استفاده از عکس های موجود برای نمایه خود
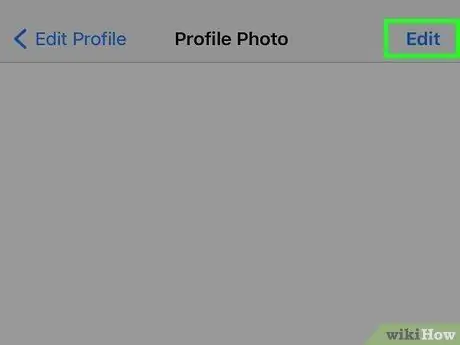
مرحله 1. از عکس موجود برای عکس نمایه خود استفاده کنید
دکمه ورود عکس برای هر سیستم عامل تلفن متفاوت است. دکمه Image Placeholder را لمس کنید.
برای قرار دادن عکس نمایه ، باید به اینترنت متصل باشید
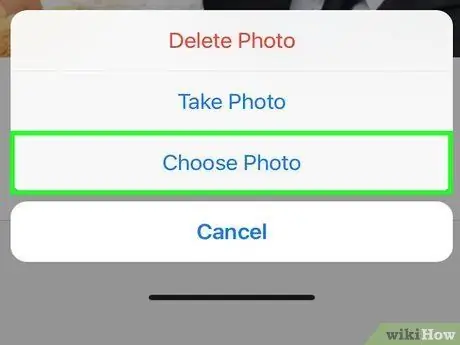
مرحله 2. دکمه Choose Existing یا Upload Photo را لمس کنید
در iPhone ، تأیید را لمس کنید تا WhatsApp به گالری عکس شما دسترسی پیدا کند
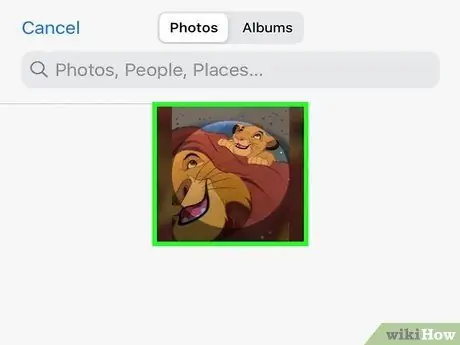
مرحله 3. عکس نمایه را انتخاب کنید

مرحله 4. مقیاس و موقعیت تصویر را تنظیم کنید
- اگر تلفن صفحه لمسی دارید ، از انگشت خود برای قرار دادن تصویر در دایره استفاده کنید.
- برای کوچک کردن اندازه تصویر ، آن را فشار داده یا بزرگنمایی کنید.
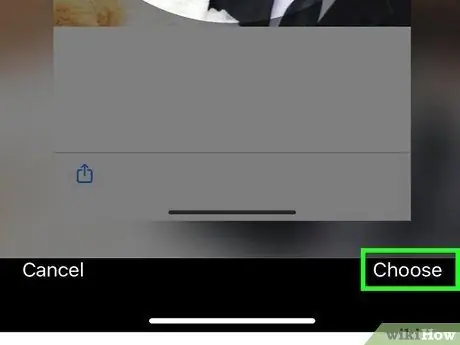
مرحله 5. برای انتخاب تصویر ، دکمه انتخاب یا انجام را لمس کنید
روش 4 از 5: تغییر وضعیت
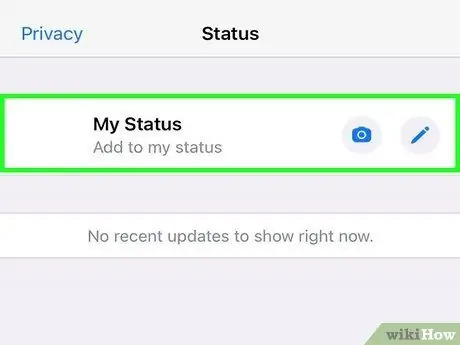
مرحله 1. پیام وضعیت خود را لمس کنید
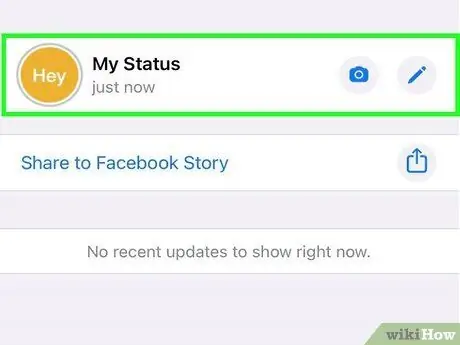
مرحله 2. برای به روز رسانی وضعیت خود ، وضعیت موجود را لمس کنید
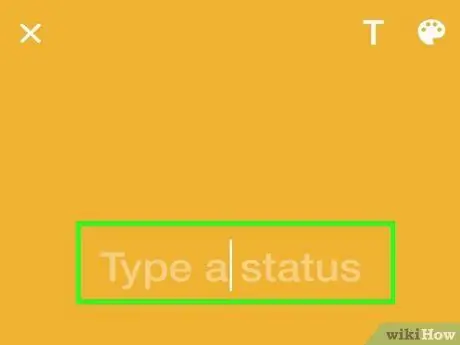
مرحله 3. وضعیت فهرست شده را لمس کنید تا ویرایش شود
139 نویسه برای پیام وضعیت شما موجود است
روش 5 از 5: ویرایش مشخصات
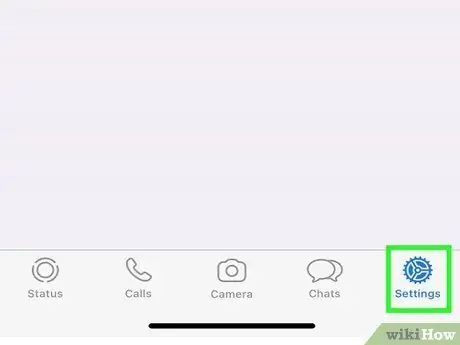
مرحله 1. تنظیمات را لمس کنید