برای نصب مجدد و یا تعمیر ویندوز می توانید از هر تعداد سی دی بوت ویندوز XP استفاده کنید. این CD هنگام خرید رایانه موجود است. پس از اتمام تعمیر نصب ویندوز ، همه اسناد و پرونده های شما روی رایانه شما باقی می مانند. برای این کار راهنمای زیر را دنبال کنید.
گام
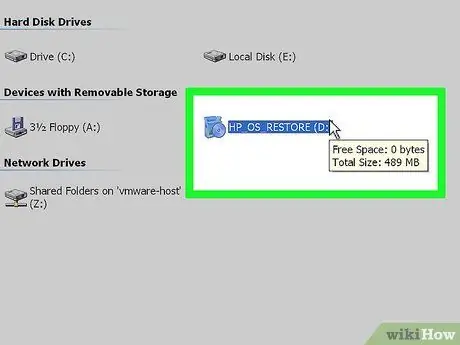
مرحله 1. CD ویندوز XP را در رایانه وارد کنید
اگر دیگر این سی دی را ندارید ، برای تعویض با سازنده رایانه خود تماس بگیرید یا یک فایل. ISO را از اینترنت بارگیری کنید که می تواند در یک CD خالی رایت شود. اما مراقب ویروس هایی باشید که ممکن است در فایل گنجانده شوند. همچنین باید یک کلید محصول معتبر (کد محصول) را وارد کنید تا بتوانید آن را نصب کنید.
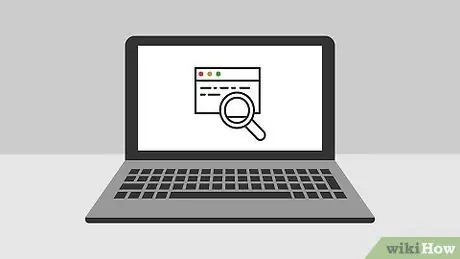
مرحله 2. کلید محصول خود را بنویسید
این کد قبل از شروع مراحل نصب مورد استفاده قرار می گیرد. این کد 25 کاراکتری برای نصب ویندوز باید وارد شود. این کد را معمولاً در یکی از مکان های زیر می توان یافت:
- متصل به قاب CD ویندوز XP ، معمولاً در پشت.
- متصل به کامپیوتر. در رایانه های رومیزی ، این کد معمولاً در پشت CPU قرار دارد. در لپ تاپ ها ، این کد در پایین لپ تاپ قرار دارد.
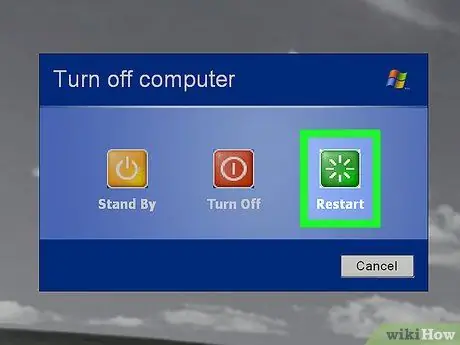
مرحله 3. کامپیوتر را راه اندازی مجدد کنید
اطمینان حاصل کنید که CD Windows XP درج شده است. کامپیوتر باید طوری تنظیم شود که از درایو CD بوت شود. برای این کار ، تنظیمات BIOS را باز کنید.
- برای دسترسی به BIOS ، هنگامی که آرم سازنده کامپیوتر روی صفحه ظاهر می شود ، کلید ویژه را فشار دهید. این کلیدهای خاص متفاوت هستند ، اما به طور کلی "F2" ، "F10" ، "F12" یا "Delete" هستند. وقتی لوگو ظاهر شد ، دکمه صحیح روی صفحه نمایش داده می شود.
- پس از ورود به BIOS ، منوی Boot را باز کنید. Boot Device 1 را به عنوان درایو CD تنظیم کنید. بسته به نوع BIOS در رایانه شما ، این گزینه گاهی اوقات درایو DVD ، درایو نوری یا درایو CD/DVD نیز نامیده می شود.
- تغییرات را ذخیره کرده و از BIOS خارج شوید. این باعث می شود کامپیوتر دوباره راه اندازی شود.
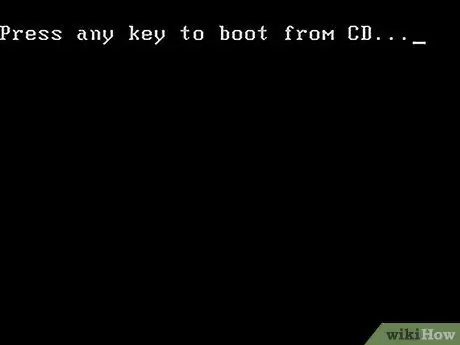
مرحله 4. نصب را اجرا کنید
پس از ناپدید شدن صفحه سازنده ، پیامی ظاهر می شود که می گوید برای بوت شدن از روی CD هر کلید را فشار دهید … برای شروع مراحل نصب ، هر کلید را فشار دهید. اگر دکمه را فشار ندهید ، رایانه مانند همیشه از هارد دیسک شروع به کار می کند.
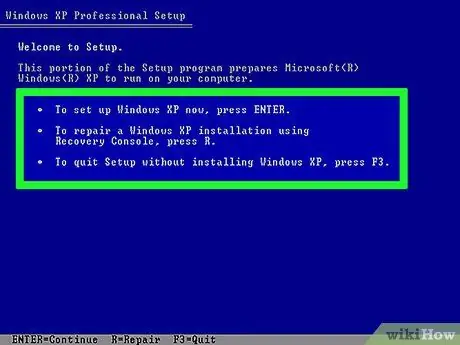
مرحله 5. راه اندازی بارگیری می شود
برای شروع این فرآیند ، ویندوز باید چندین درایور را بارگیری کند و ممکن است کمی طول بکشد. پس از اتمام کار ، با صفحه خوش آمدید به شما خوش آمد می گویند. برای شروع نصب تعمیر ، "Enter" را فشار دهید. وارد Recovery Console نشوید.
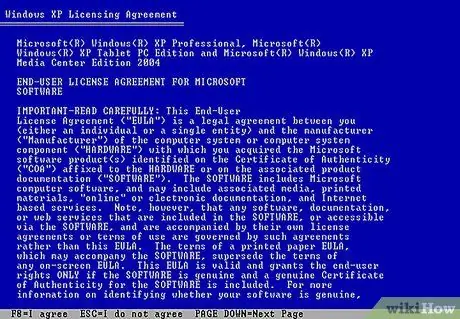
مرحله 6. توافقنامه ظاهر شده را بخوانید
پس از تصویب قرارداد مجوز ، "F8" را فشار دهید تا موافقت کنید و ادامه دهید. Setup نصب Windows XP روی رایانه را لیست می کند. اکثر کاربران فقط یک سیستم را در اینجا مشاهده می کنند.
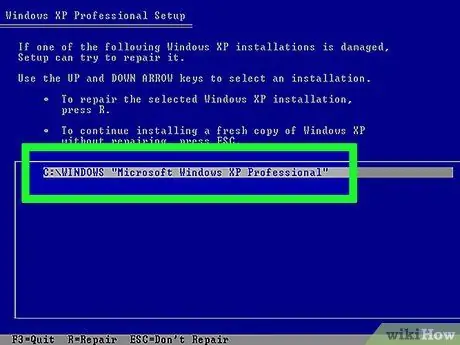
مرحله 7. نصب قبلی را انتخاب کنید
اگر فقط یک سیستم دارید ، به طور خودکار برجسته می شود. برای شروع فرآیند تعمیر ، "R" را فشار دهید. ویندوز شروع به کپی کردن فایل ها می کند ، سپس کامپیوتر به طور خودکار راه اندازی مجدد می شود. نصب تعمیر شروع می شود.
از شما خواسته می شود تاریخ و ساعت و برخی سوالات اساسی دیگر را تأیید کنید. اکثر این تنظیمات را می توان نادیده گرفت
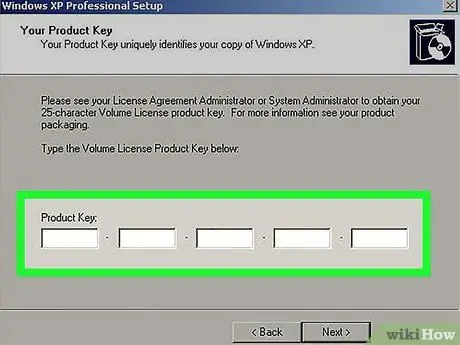
مرحله 8. کلید محصول را وارد کنید
در پایان نصب ، از شما خواسته می شود کد محصول را وارد کنید. ویندوز قبل از ادامه کار بررسی می کند تا مطمئن شود که کد معتبر است.
پس از نصب ، باید کپی ویندوز خود را از طریق اینترنت یا تلفن مجاز کنید. وقتی وارد یک ویندوز جدید غیرمجاز می شوید ، جادوگر فعال سازی محصول ظاهر می شود. اگر اتصال به اینترنت در دسترس است ، می توانید این کار را با کلیک یک دکمه انجام دهید
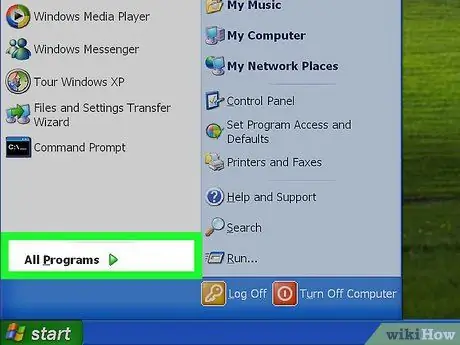
مرحله 9. تمام برنامه های موجود را بررسی کنید
پس از اتمام نصب ، به یک ویندوز جدید منتقل می شوید. از آنجا که برخی از فایل های سیستم جایگزین شده اند ، برخی از برنامه های نصب شده دیگر کار نمی کنند و نیاز به نصب مجدد دارند.
- برخی از دستگاه ها ممکن است پس از نصب مجدد به درایور نیاز داشته باشند. برای مشاهده دستگاه هایی که به درستی نصب نشده اند ، منوی Start را باز کرده و سپس روی My Computer راست کلیک کنید. برگه سخت افزار را انتخاب کنید ، سپس روی مدیریت دستگاه کلیک کنید. اگر هر دستگاهی علامت تعجب زرد را نشان می دهد ، به این معنی است که راننده باید دوباره نصب شود.
- به دلیل نصب تعمیر ، اطلاعات شخصی و اسناد شما مختل نمی شود. با این وجود ، مطمئن شوید که همه چیز دست نخورده باقی مانده است.







