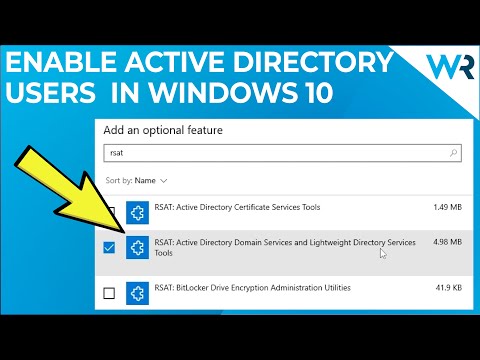این wikiHow به شما آموزش می دهد که چگونه قابلیت اشتراک گذاری فایل و/یا اتصال به اینترنت را در رایانه Windows متوقف کنید.
گام
روش 1 از 2: غیرفعال کردن ویژگی اشتراک فایل در شبکه

مرحله 1. Win+S را فشار دهید
بعد از آن نوار جستجوی ویندوز ظاهر می شود.
اگر نمی خواهید سایر افراد متصل به شبکه خانگی شما به فایل های رایانه شما دسترسی پیدا کنند از این روش استفاده کنید

مرحله 2. در کنترل پنل تایپ کنید
لیستی از نتایج جستجو نمایش داده می شود.

مرحله 3. روی Control Panel کلیک کنید

مرحله 4. روی Network and Sharing Center کلیک کنید

مرحله 5. روی تغییر تنظیمات اشتراک گذاری پیشرفته کلیک کنید
این گزینه سومین پیوند در بالای ستون سمت چپ است.

مرحله 6. روی نمایه شبکه با برچسب "(نمای فعلی)" در انتهای نام آن کلیک کنید
با استفاده از این گزینه ، می توانید تنظیمات اشتراک گذاری اتصال فعلی را تغییر دهید. ممکن است "(نمای فعلی)" را در کنار یکی از گزینه های زیر مشاهده کنید:
-
“ خصوصی:
این گزینه را برای اتصالات خصوصی مانند شبکه خانگی انتخاب کنید.
-
“ مهمان یا عمومی:
این گزینه را برای شبکه WiFi که در یک مکان یا مکان عمومی استفاده می کنید (صرف نظر از اینکه آیا نیاز به وارد کردن رمز WiFi دارید یا خیر) انتخاب کنید.

مرحله 7. خاموش کردن اشتراک فایل و چاپگر را انتخاب کنید
نقطه روی دکمه دایره مربوطه نمایش داده می شود. این بدان معناست که ورودی یا گزینه انتخاب شده است.

مرحله 8. روی ذخیره تغییرات کلیک کنید
در انتهای صفحه است. اکنون ، ویژگی اشتراک فایل را در اتصال فعلی فعال غیرفعال کرده اید.
برای غیرفعال کردن قابلیت اشتراک فایل در انواع دیگر اتصالات (به عنوان مثال نمایه هایی که در حال حاضر استفاده نمی شوند) ، دوباره کلیک کنید " تنظیمات اشتراک گذاری پیشرفته را تغییر داد ”، نمایه شبکه دیگری را انتخاب کنید ، سپس روی“ اشتراک فایل و چاپگر را خاموش کنید " کلیک را فراموش نکنید " ذخیره تغییرات "پس از اتمام
روش 2 از 2: غیرفعال کردن ویژگی اشتراک گذاری شبکه اینترنت

مرحله 1. Win+S را فشار دهید
بعد از آن نوار جستجوی ویندوز ظاهر می شود.
با این روش ، سایر افرادی که در یک شبکه ویندوز متصل هستند نمی توانند از اتصال اینترنت رایانه شما استفاده کنند

مرحله 2. در کنترل پنل تایپ کنید
لیستی از نتایج جستجو نمایش داده می شود.

مرحله 3. روی Control Panel کلیک کنید

مرحله 4. روی Network and Sharing Center کلیک کنید
می توانید اتصالات فعلی را تحت عنوان "مشاهده شبکه های فعال خود" ، در بالای صفحه اصلی مشاهده کنید. نام اتصال فعلی را به یاد داشته باشید زیرا به آن نیاز دارید.

مرحله 5. روی Change adapter settings کلیک کنید
این گزینه پیوند دوم در بالای ستون سمت چپ است. پس از آن ، لیستی از تمام اتصالات ذخیره شده نمایش داده می شود.

مرحله 6. روی اتصال فعلی فعال راست کلیک کنید
به دنبال نامی باشید که با نام ارتباطی که قبلاً مشاهده کرده اید مطابقت داشته باشد. پس از آن منوی بازشو ظاهر می شود.

مرحله 7. روی Properties کلیک کنید
پنجره محاوره ای "Connection Properties" نمایش داده می شود.

مرحله 8. روی تب Sharing کلیک کنید
این برگه در بالای پنجره محاوره ای قرار دارد.
اگر برگه اشتراک گذاری در دسترس نیست ، فقط یک آداپتور شبکه فعال دارید یا یکی را دارید. شما باید حداقل یک آداپتور دیگر را به طور موقت فعال کنید

مرحله 9. تیک گزینه "Allow other network users to connect through the internet connection of this computer" را بردارید
پس از کلیک روی جعبه ، تیک ناپدید می شود.
اگر کادر خالی است ، نیازی به تغییر ندارید

مرحله 10. روی OK کلیک کنید
در پایین پنجره محاوره ای قرار دارد. هنگامی که ویژگی اشتراک گذاری اتصال را غیرفعال می کنید ، هرکسی که در یک شبکه باشد نمی تواند از طریق اتصال اینترنتی رایانه شما به اینترنت متصل شود.