این wikiHow به شما می آموزد که چگونه می توانید میزان مصرف انرژی آیفون خود را کاهش داده و مدت زمان دوام آن را بدون شارژ افزایش دهید.
گام
روش 1 از 4: استفاده از حالت کم مصرف
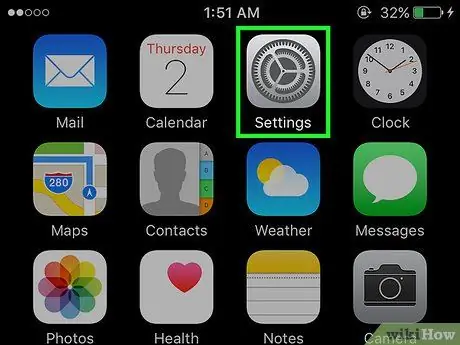
مرحله 1. منوی تنظیمات ("تنظیمات") را باز کنید
این منو با نماد چرخ دنده خاکستری (⚙️) نشان داده می شود و به طور کلی در صفحه اصلی نمایش داده می شود.
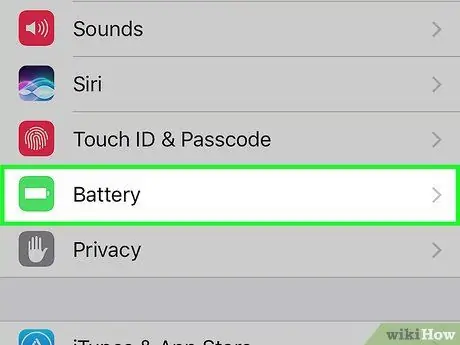
مرحله 2. صفحه را بکشید و باتری را لمس کنید
در سمت راست جعبه سبز با نماد باتری سفید قرار دارد.
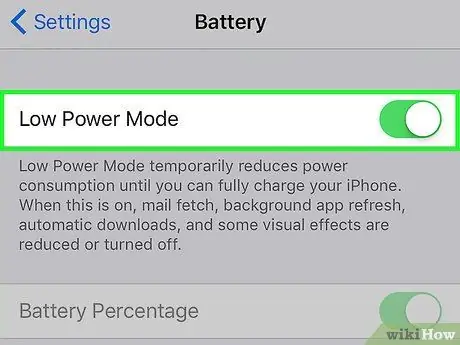
مرحله 3. کلید "حالت کم مصرف" را به موقعیت روشن ("روشن") بکشید
رنگ سوئیچ به سبز تغییر می کند. با استفاده از این گزینه می توانید تا 40 درصد در مصرف باتری آیفون صرفه جویی کنید.
- همچنین می توانید سفارش دهید سیری برای فعال کردن حالت کم مصرف (با استفاده از فرمان "روشن کردن حالت کم مصرف").
- وقتی باتری آیفون بیش از 80 درصد شارژ می شود ، حالت کم مصرف به طور خودکار خاموش می شود پس از شارژ روشن کنید تا باتری ذخیره شود.
-
استفاده کنید حالت کم مصرف ”ممکن است بر برخی از ویژگی های iPhone تأثیر بگذارد:
- ایمیل به طور معمول چک نمی شود.
- ویژگی " هی سیری ”که به شما امکان می دهد Siri را بدون فشار دادن دکمه Home فعال کنید کار نمی کند.
- تا زمانی که برنامه را به صورت دستی اجرا نکنید ، برنامه به روز نمی شود.
- قابلیت قفل خودکار در 30 ثانیه فعال می شود.
- برخی جلوه های بصری غیرفعال می شوند.
روش 2 از 4: بررسی میزان مصرف باتری
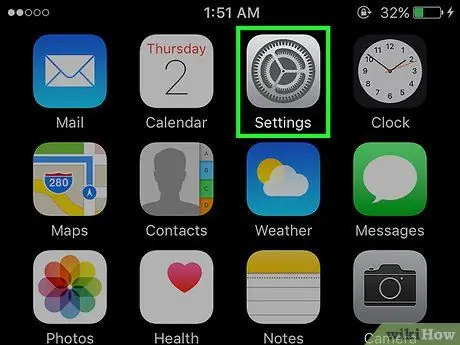
مرحله 1. منوی تنظیمات ("تنظیمات") را باز کنید
این منو با نماد چرخ دنده خاکستری (⚙️) نشان داده می شود و به طور کلی در صفحه اصلی نمایش داده می شود.
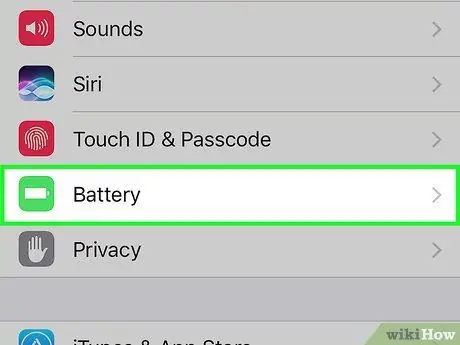
مرحله 2. صفحه را بکشید و باتری را لمس کنید
در سمت راست جعبه سبز با نماد باتری سفید قرار دارد.
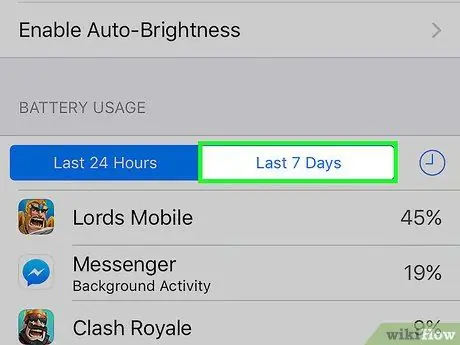
مرحله 3. آخرین 7 روز را لمس کنید
این گزینه یکی از برگه هایی است که در بالای بخش "BATTERY USAGE" نمایش داده می شود.
در این صفحه ، برنامه های نصب شده بر روی تلفن بر اساس میزان مصرف انرژی در هفت روز گذشته به ترتیب نزولی مرتب می شوند
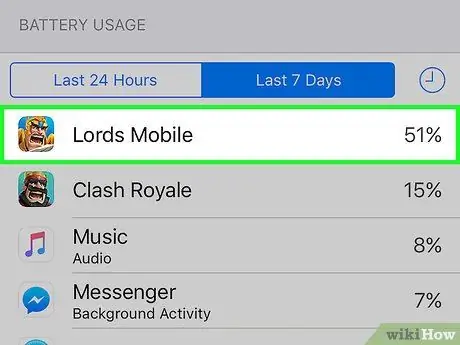
مرحله 4. برنامه هایی را که بیشترین مصرف را دارند ، شناسایی کنید
برای کاهش میزان مصرف برق ، می توانید تنظیمات برنامه هایی را که درصد مصرف برق بالایی دارند و برچسب "فعالیت پس زمینه" را تغییر دهید.
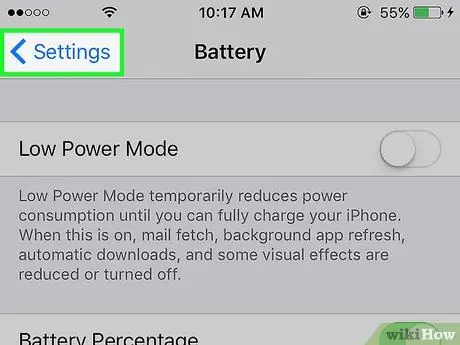
مرحله 5. تنظیمات را لمس کنید
در گوشه سمت چپ بالای صفحه قرار دارد.
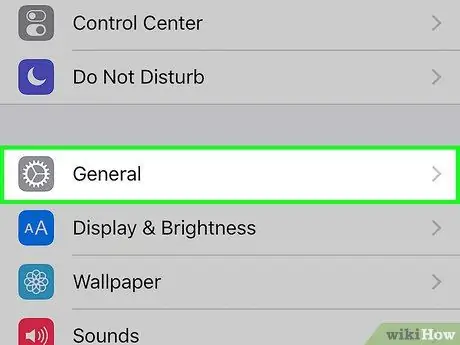
مرحله 6. General را لمس کنید
کنار نماد چرخ دنده (⚙️) است.
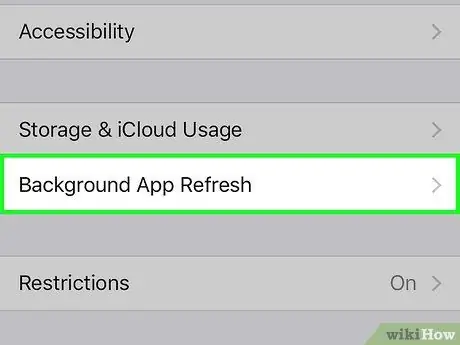
مرحله 7. بازخوانی برنامه پس زمینه را لمس کنید
در انتهای صفحه است.
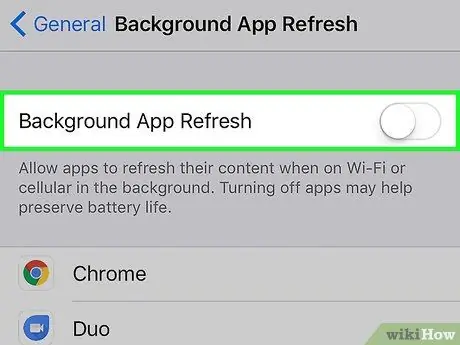
مرحله 8. کلید "Background App Refresh" را به موقعیت خاموش ("خاموش") بکشید
رنگ سوئیچ به سفید تغییر می کند. وقتی این عملکرد غیرفعال است ، برنامه فقط زمانی به روز می شود که آن را به صورت دستی باز کنید تا در مصرف برق دستگاه صرفه جویی شود.
بازسازی برنامه پس زمینه در حالت کم مصرف غیرفعال است
روش 3 از 4: استفاده از مرکز کنترل
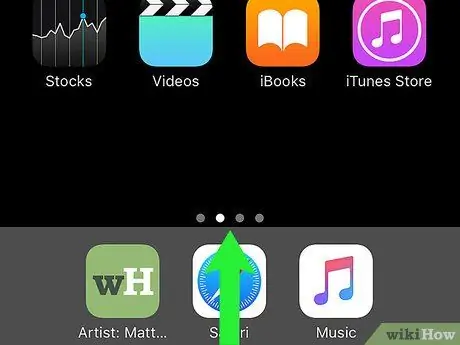
مرحله 1. پنجره مرکز کنترل را باز کنید
برای باز کردن آن ، صفحه را از پایین به بالا بکشید.
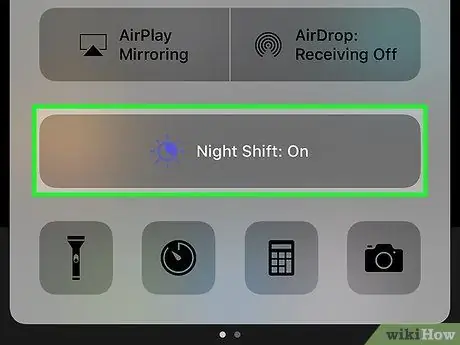
مرحله 2. Night Shift را لمس کنید:
به این یک دکمه بزرگ در پایین پنجره "مرکز کنترل" است. پس از آن ، روشنایی صفحه کاهش می یابد و قدرت ذخیره می شود. در صورت امکان این ویژگی را فعال کنید.
همچنین می توانید از لغزنده روشنایی برای کاهش سطح روشنایی صفحه و کاهش مصرف باتری استفاده کنید
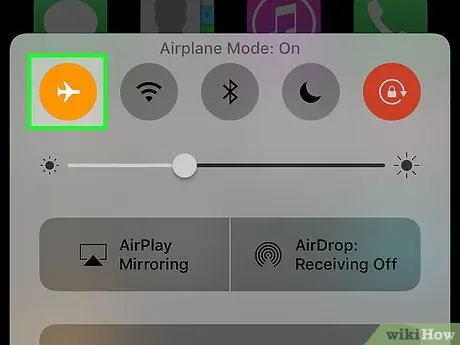
مرحله 3. دکمه حالت هواپیما ("حالت هواپیما") را لمس کنید
در گوشه سمت چپ بالای پنجره قرار دارد و حاوی تصویری از هواپیما است. وقتی دکمه نارنجی است ، WiFi ، بلوتوث و خدمات تلفن همراه غیرفعال می شوند.
- هنگامی که نیازی به اتصال به اینترنت ندارید از این ویژگی استفاده کنید.
- این روش به ویژه هنگامی که در منطقه ای با سیگنال کم تلفن همراه هستید مفید است. در این شرایط ، iPhone به جستجوی سیگنال تلفن همراه (در نتیجه تخلیه قدرت باتری) ادامه می دهد.
- اگر iPhone در حالت هواپیما باشد ، ممکن است سریعتر شارژ شود.
روش 4 از 4: کاهش زمان نمایش صفحه نمایش
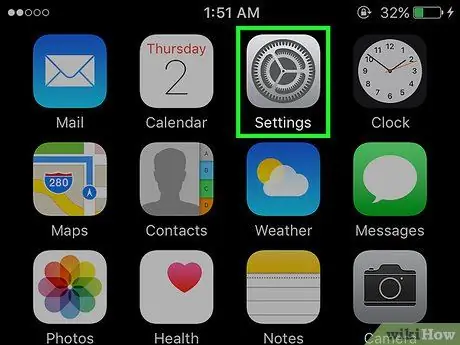
مرحله 1. منوی تنظیمات ("تنظیمات") را باز کنید
این منو با نماد چرخ دنده خاکستری (⚙️) نشان داده می شود و به طور کلی در صفحه اصلی نمایش داده می شود.
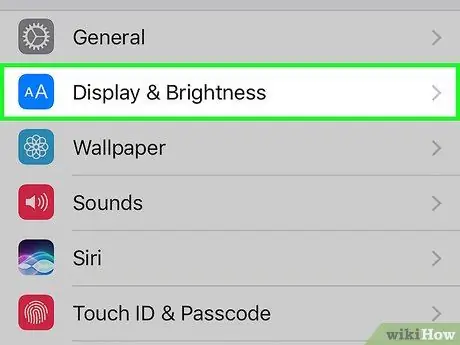
مرحله 2. صفحه را بکشید و Display & Brightness را لمس کنید
در بالای منو ، در کنار نماد آبی با دو "A" روی آن قرار دارد.
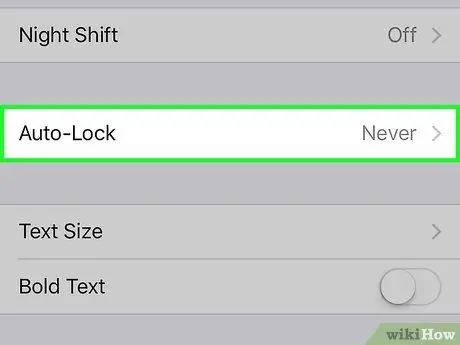
مرحله 3. "Auto-Lock" را لمس کنید
این گزینه در وسط صفحه قرار دارد.
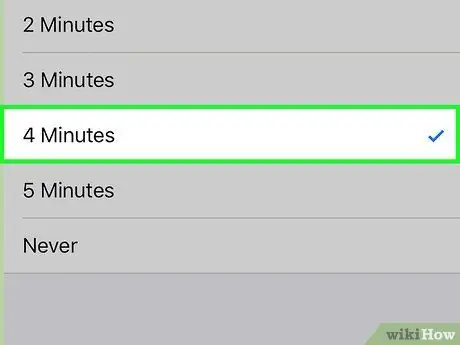
مرحله 4. مدت زمان را انتخاب کنید
قبل از خاموش شدن و ورود دستگاه به حالت قفل ، مدت زمانی را که می خواهید صفحه روشن و فعال بماند را لمس کنید. برای صرفه جویی بیشتر در مصرف باتری ، مدت زمان کوتاه تری را انتخاب کنید.
صفحه اصلی و صفحه قفل اغلب دو ویژگی هستند که بیشترین مصرف باتری را دارند
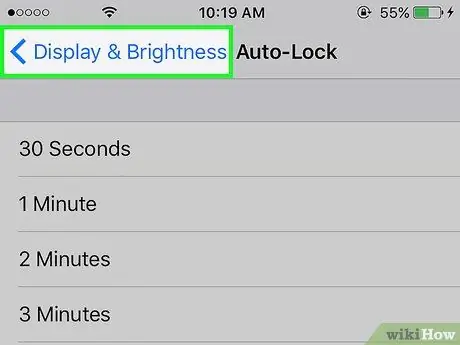
مرحله 5. Display & Brightness را لمس کنید
در گوشه سمت چپ بالای صفحه قرار دارد.
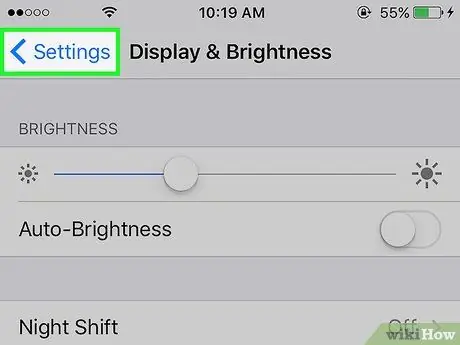
مرحله 6. تنظیمات را لمس کنید
در گوشه سمت چپ بالای صفحه قرار دارد.
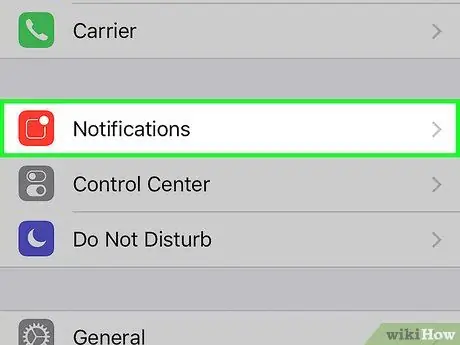
مرحله 7. اعلان ها را لمس کنید
کنار نماد قرمز است.
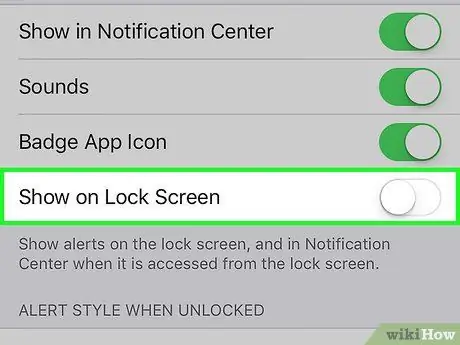
مرحله 8. اعلان ها را روی صفحه قفل (Lock Screen) خاموش کنید
برای خاموش کردن آن ، برنامه ای را لمس کنید که نیازی به نمایش اعلانات هنگام قفل شدن تلفن ندارد ، سپس کلید "نمایش در صفحه قفل" را به موقعیت "خاموش" (سفید) بکشید.







