این wikiHow به شما آموزش می دهد که چگونه ویندوز 8 را بر روی کامپیوتر تمیز نصب کنید. این بدان معناست که ویندوز 8 تنها سیستم عامل رایانه خواهد بود. فرایند نصب ویندوز 8 کمی متفاوت از مراحل نصب ویندوز 8.1 است که آخرین نسخه ویندوز 8 است.
گام
قسمت 1 از 2: آماده سازی برای نصب

مرحله 1. نسخه قدیمی ویندوز 8 را خریداری کنید
آخرین نسخه ویندوز 8 ویندوز 8.1 است و تنها نسخه ویندوز 8 است که در وب سایت مایکروسافت موجود است. شما می توانید نسخه Pro ویندوز 8 را در آمازون و فروشگاه های لوازم فنی پیدا کنید.
اگر در حال حاضر نسخه CD ویندوز 8 دارید ، این مرحله را رد کنید

مرحله 2. In_Computer_Windows_sub از فایل های رایانه پشتیبان تهیه کنید
از آنجا که سیستم عامل و هر فایل موجود را با ویندوز 8 جایگزین می کنید ، قبل از ادامه کار ، اطمینان حاصل کنید که از نسخه پشتیبان هر داده ای که می خواهید ذخیره کنید ، استفاده کرده اید.

مرحله 3. CD ویندوز 8 را در رایانه وارد کنید
بخش لوگوی CD باید رو به بالا باشد.
اگر رایانه شما فاقد شکاف CD است ، باید یک CD خوان USB بخرید و آن را به کامپیوتر وصل کنید

مرحله 4. کامپیوتر را راه اندازی مجدد کنید
باز کردن منو شروع کنید

، کلیک قدرت ”
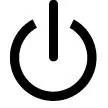
، و روی کلیک کنید راه اندازی مجدد ”در منوی بازشو. پس از آن ، کامپیوتر راه اندازی مجدد می شود.

مرحله 5. سریع کلید BIOS را فشار دهید
معمولاً این دکمه عبارت اف ”(به عنوان مثال F2) ، کلید Esc یا کلید Del. به محض سیاه شدن صفحه باید دکمه را فشار دهید.
- نام کلیدی که باید فشار داده شود ممکن است به طور مختصر در پایین صفحه نمایش داده شود.
- می توانید دفترچه راهنمای کاربر رایانه یا اسناد موجود در اینترنت را برای کلیدهای دسترسی BIOS بخوانید.
- در صورت مشاهده صفحه راه اندازی رایانه (صفحه راه اندازی) ، باید رایانه خود را راه اندازی مجدد کرده و دوباره امتحان کنید.

مرحله 6. بخش "سفارش بوت" را پیدا کنید
در اکثر رایانه ها ، هنگامی که می خواهید به بخش دسترسی داشته باشید ، از کلیدهای جهت دار برای انتخاب برگه "Advanced" یا "Boot" استفاده کنید.
برخی از مدل های BIOS در صفحه شروع گزینه نمایش بوت را دارند که نمایش داده می شود

مرحله 7. درایو سی دی کامپیوتر را انتخاب کنید
این درایو "CD Drive" یا "Disk Drive" (یا مشابه) برچسب گذاری شده است. مجدداً از کلیدهای جهت دار برای انتخاب گزینه صحیح استفاده کنید.
اگر از درایو CD USB استفاده می کنید ، ممکن است لازم باشد گزینه "Removable Storage" (یا مشابه) را انتخاب کنید. اگر این روش را انتخاب کردید مطمئن شوید که دستگاه USB دیگری (مثلاً فلش مموری) را متصل نکنید

مرحله 8. درایو CD را به خط بالای لیست بوت منتقل کنید
پس از انتخاب گزینه "CD Drive" (یا مشابه) ، کلید + را فشار دهید تا گزینه انتخاب شده در بالای لیست بوت قرار گیرد.
اگر این کار نکرد ، علامت دکمه را در گوشه پایین سمت راست (یا پایین) صفحه بررسی کنید تا ببینید کدام دکمه را فشار دهید تا گزینه انتخابی را منتقل کند

مرحله 9. تغییرات را ذخیره کرده و از BIOS خارج شوید
تقریباً در تمام صفحات BIOS ، برای ذخیره تنظیمات و خروج باید کلید خاصی را فشار دهید. علامت دکمه ای را که روی صفحه نمایش داده شده است را فشار دهید تا بررسی شود. پس از ذخیره تغییرات و خروج از BIOS ، رایانه راه اندازی مجدد شده و CD نصب ویندوز 8 بارگیری می شود.
قسمت 2 از 2: نصب ویندوز 8

مرحله 1. زبان ، زمان و تنظیمات صفحه کلید را انتخاب کنید
اغلب ، اطلاعات موجود در این صفحه درست است. در صورت مشاهده اطلاعات نادرست (به عنوان مثال منطقه/منطقه اشتباه) ، روی کادر کشویی ورودی کلیک کرده و اطلاعات صحیح را از منو انتخاب کنید.

مرحله 2. روی Next کلیک کنید
در گوشه سمت راست پایین پنجره قرار دارد.

مرحله 3. روی Install now کلیک کنید
وسط پنجره است.

مرحله 4. کد محصول ویندوز 8 را وارد کنید
کد محصول 25 کاراکتری را که در قاب ، جعبه یا دفترچه راهنمای Windows 8 ظاهر می شود وارد کنید ، سپس روی بعد ”برای حرکت به مرحله بعدی.
اگر هنگامی که سیستم عامل تازه منتشر شده بود ، CD Windows 8 را خریداری کرده اید ، ممکن است هنوز یک کپی از کد محصول در پیام های ذخیره شده در حساب ایمیل مربوط به حساب Microsoft خود ذخیره کنید

مرحله 5. کادر "قبول می کنم" را علامت بزنید
این کادر در پایین پنجره قرار دارد.

مرحله 6. روی پذیرش کلیک کنید
در گوشه سمت راست پایین پنجره قرار دارد.
شاید لازم باشد کلیک کنید " بعد ”.

مرحله 7. روی Custom Install Windows only کلیک کنید
این گزینه در صفحه "کدام نوع نصب را می خواهید" قرار دارد.

مرحله 8. روی گزینه های Drive (پیشرفته) کلیک کنید
وسط صفحه است.

مرحله 9. اطلاعات موجود را حذف کنید
در پنجره بالای صفحه ، روی نام دیسک کلیک کنید ، سپس روی حذف ”و در صورت درخواست انتخاب را تأیید کنید. این روند را برای همه دیسک های نمایش داده شده تکرار کنید.

مرحله 10. روی Unallocated space کلیک کنید
این تنها گزینه در پنجره بالای صفحه است.

مرحله 11. روی New کلیک کنید
این گزینه در انتهای صفحه قرار دارد.

مرحله 12. روی Apply کلیک کنید ، سپس کلیک کنید بعد.
این دو دکمه در انتهای صفحه قرار دارند. پس از کلیک ، محل نصب تأیید می شود و ویندوز 8 روی رایانه نصب می شود.

مرحله 13. منتظر بمانید تا نصب ویندوز 8 به پایان برسد
در طول مراحل نصب ، کامپیوتر چندین بار راه اندازی مجدد می شود. پس از نصب ، به صفحه ورود خواهید رسید.







