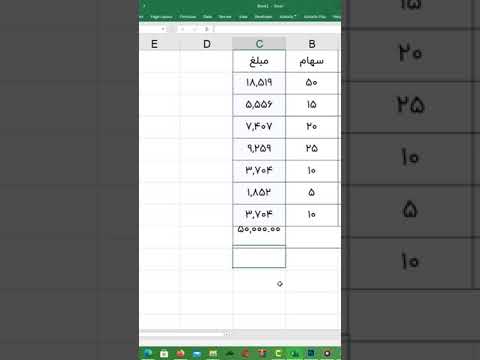اسلاید (اسلاید معروف) مجموعه ای از تصاویر است که گاهی اوقات دارای متن است و بر روی یک سطح صاف قرار می گیرد تا گروهی بتواند آنها را مشاهده کند. محبوب ترین نوع نمایش اسلاید امروزه نمایش اسلاید رایانه ای است که معمولاً برای ارائه درس یا سخنرانی استفاده می شود. مراحل زیر را بخوانید تا نحوه ساخت اسلایدشو کامپیوتر خود را بیاموزید.
گام
روش 1 از 4: استفاده از نرم افزار
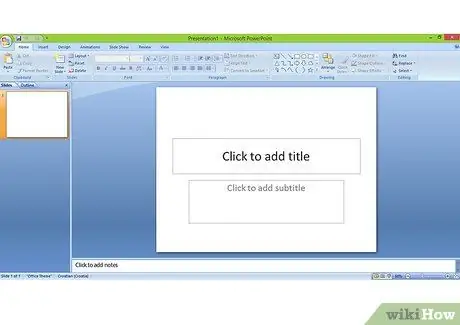
مرحله 1. برنامه را باز کنید
این راهنما فرض می کند که از Microsoft PowerPoint استفاده خواهید کرد ، زیرا این نرم افزار رایج ترین نرم افزار برای ایجاد نمایش اسلاید است. یک اسلاید خالی با عنوان و متن خالی در یک قسمت جداگانه در بالای آن ، به علاوه منوها و دکمه های مختلف مشاهده خواهید کرد.
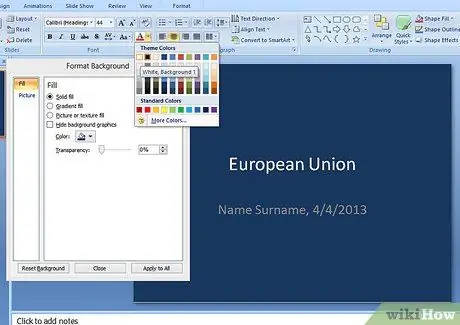
مرحله 2. یک صفحه عنوان ایجاد کنید
روی بالا و نام فیلد متن ارائه کلیک کنید ، سپس نام خود و تاریخ امروز را در قسمت متنی زیر آن اضافه کنید. این همچنین فرصتی عالی برای آشنایی با تغییر عناصر سبک اسلایدهای شما ، مانند رنگ پس زمینه و فونت است.
- عنوان کوتاه انتخاب کنید. مگر اینکه یک ارائه علمی سطح بالا با هدف کنفرانس ها انجام دهید ، بهتر است یک عنوان کوتاه و ساده ایجاد کنید که به سرعت یک موضوع کلی را برای مخاطبان توضیح دهد.
-
از فونت های ساده استفاده کنید. نگاه کردن به فونت های پیچیده مانند "انگلیسی قدیمی" سرگرم کننده است ، اما خواندن آن برای مخاطبان دشوار است. با خیال راحت آزمایش کنید ، اما از فونت های ساده با خطوط واضح استفاده کنید تا مخاطبان شما مجبور نباشند برای خواندن آنها چشمک می زنند.
با انتخاب فونت از منوی کشویی بالای صفحه ، می توانید فونت را تغییر دهید. اگر هنگام تغییر فونت ، متن برجسته شود ، متن فونت متناسب با آن تغییر می کند
-
با رنگ ها بازی کنید. صفحه عنوان می تواند رنگ پس زمینه متفاوتی نسبت به کل ارائه داشته باشد ، اما اکثر مردم فقط یک موضوع را برای اسلاید انتخاب می کنند.
- روی پس زمینه اسلاید راست کلیک کرده و از منوی ظاهر شده گزینه "background slide" یا "background background" را انتخاب کنید. از آنجا می توانید با رنگ های دلخواه خود بازی کنید.
-
مطمئن شوید که رنگ پس زمینه و رنگ متن از یکدیگر پشتیبانی می کنند تا اسلاید به راحتی خوانده شود. به طور کلی ، متن باید به رنگ سیاه یا سفید برای حداکثر خوانایی باشد و پس زمینه نباید نئون یا بسیار روشن باشد.
هیچ مشکلی در یک نمایش اسلاید تجاری تجاری یا دانشگاهی وجود ندارد. در واقع ، تصورات ساده تر عموماً فضای بهتری در نظر گرفته می شوند
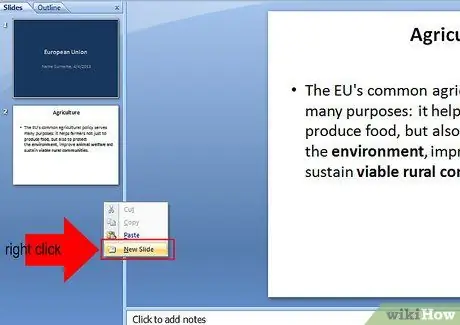
مرحله 3. یک اسلاید اضافه کنید
برای افزودن اسلاید می توانید control-m را فشار دهید ، یا می توانید گزینه "slide new" را از بالای صفحه انتخاب کنید. سرعت را برای یک ایده یا نقطه در هر اسلاید حفظ کنید تا دنبال کردن آن آسان باشد.
-
چیدمان را اضافه کنید هر اسلاید دارای گزینه های طرح بندی از پیش تعیین شده زیادی است ، بنابراین یکی از اسلایدها را انتخاب کنید که برای هر اسلاید بهتر جواب می دهد.
- اکثر اسلایدهای بدون تصویر می توانند از یکی از دو طرح بندی اصلی اسلاید متن استفاده کنند. یکی نوار عنوان دارد و دیگری فقط یک فیلد متنی دارد. طرح مورد نظر خود را انتخاب کنید.
-
انتخاب طرح بندی اسلاید که برای قرار دادن تصاویر ، فیلم ها یا فایل های صوتی طراحی شده است ، ساده ترین راه برای قرار دادن همه این رسانه ها است. به سادگی فیلدی را برای افزودن فایل انتخاب کنید ، روی نماد نشان دهنده نوع فایل کلیک کنید ، سپس با انتخاب آن از پنجره ظاهر شده ، رسانه را اضافه کنید.
- برای اینکه اسلایدها حرفه ای به نظر برسند ، متن را در یک قسمت و تصاویر را در قسمت دیگری اضافه کنید.
- از تصاویر ، فیلم ها یا صدا بیش از حد استفاده نکنید. کمی بهتر است.
- پاک کردن. با کلیک راست روی اسلاید و انتخاب "حذف اسلاید" می توانید اسلایدهای اضافی را حذف کنید.
- سازمان دادن. شما می توانید اسلایدها را با کشیدن آنها در طول زمان و قرار دادن آنها در نقاط مناسب دوباره تنظیم کنید. جدول زمانی لیستی از اسلایدها در بالا یا کنار صفحه است.
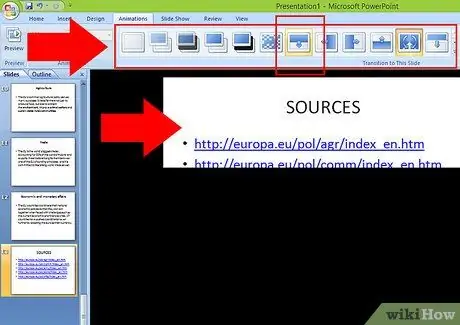
مرحله 4. لمس خود را اضافه کنید
چندین کار وجود دارد که می توانید برای تکمیل پروژه نمایش اسلاید انجام دهید. سپس پس از رضایت از نتیجه ، آن را ذخیره کنید.
-
در انتقال ها مراقب باشید. پاورپوینت و برنامه های مشابه دارای انتقال اسلاید متنوعی هستند. این یک جلوه بصری است که گاهی اوقات با صدا همراه است و هنگام تعویض بین اسلاید ها ظاهر می شود. این انتقالها عموماً اضافی و حواس پرت کننده هستند ، اما ممکن است در برخی موارد مناسب باشند.
- هنگام انتقال از جلوه های صوتی استفاده نکنید. این صدا از صحبت کردن شما جلوگیری می کند.
- به جای انتقال پیچیده از انتقال ساده استفاده کنید. تغییر صفحه از بالا به پایین کافی است. بدون نیاز به استفاده از اشکال احمقانه یا جلوه های گرادیان.
- به ندرت از انتقال استفاده کنید. انتقال عناصر مفیدی برای اسلایدها است ، اما از افزودن انتقال به هر اسلاید خودداری کنید. از انتقال برای نشان دادن بخشهای مختلف ارائه ، یکبار در هر بخش استفاده کنید.
- منابع و اطلاعات قانونی را اضافه کنید. پس از نمایش اسلاید ، یک اسلاید (یا به تعداد مورد نیاز) اضافه کنید تا همه منابع اطلاعات خود (برای نمایش اسلاید های تجاری یا دانشگاهی) ، منابع تصویر (در صورت رعایت حق نسخه برداری) ، و هر گونه تشکر یا قدردانی که مایل هستید شامل شود ، اضافه کنید. به

گام پنجم تمرین را با تاثیرات مثبت انجام دهید
با فشردن کلید F5 در کامپیوتر می توانید اسلاید را اجرا کنید. با کلیک بر روی دکمه سمت چپ ماوس می توانید اسلاید را پیش ببرید. با فشار دادن کلید Esc یا نمایش انتهای اسلاید ، از نمایش خارج شوید.
- به عقب برگردید و هرگونه اصلاح نهایی را که باید انجام شود انجام دهید. تماشای نمایش اسلاید قبل از استفاده معمولاً می تواند غلط املایی یا سایر اشتباهات جزئی را که در هنگام ایجاد قابل مشاهده نبود نشان دهد.
- وقتی اسلاید در حال اجرا است صحبت کنید. اطمینان حاصل کنید که اسلایدها آنقدر بزرگ نباشند که وقت شما برای سخنرانی شما تمام شود ، اما به اندازه کافی دقیق باشند تا قبل از اتمام سخنرانی ، اسلایدها تمام نشوند. تمرین سرعت اسلاید را تا زمانی که راحت هستید تمرین کنید.
روش 2 از 4: نمایش اسلاید برای مدرسه
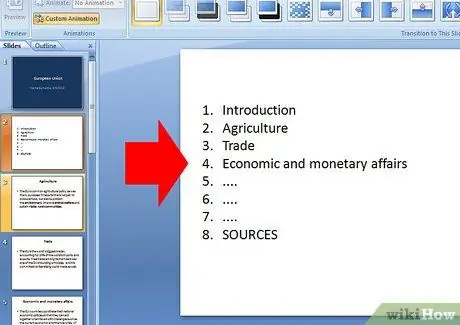
مرحله 1. طرح کلی را ایجاد کنید
اگر در حال ایجاد یک نمایش اسلاید برای ارائه کالج هستید ، به احتمال زیاد همراه با ارائه سخنرانی یا درس خواهید داشت. طرح های واضحی برای ارائه ها ایجاد کنید.
- روشهای زیادی برای ایجاد طرح کلی وجود دارد. روش استاندارد استفاده از تورفتگی و سیستم شماره گذاری/حروف برای سازماندهی اطلاعات با توجه به اهمیت است ، اما شما مختار هستید که از رویکرد خود به دلخواه استفاده کنید.
-
جزئیات سخنرانی شما بیشتر از طرح کلی است ، اما نمایش اسلاید شما جزئیات کمتری دارد. پس از آماده شدن طرح کلی ، هر نقطه کلیدی و همچنین نقاطی را که می توانید تصویر یا عنصر چند رسانه ای دیگر را به عنوان مکمل نمایش دهید ، علامت گذاری کنید. برای هر نشانه یک اسلاید برنامه ریزی کنید.
برای سخنرانی از کارت های فهرست یا طرح کلی استفاده کنید. از اسلایدها به عنوان راهنما استفاده نکنید زیرا همیشه به آنها نگاه خواهید کرد. این غیر حرفه ای به نظر می رسد
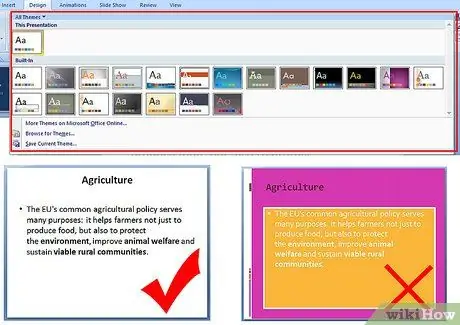
مرحله 2. از یک تم ساده استفاده کنید
از رنگ های روشن اجتناب کنید و برای عناوین و زیرنویس ها از فونت sans-serif مانند Arial استفاده کنید.
-
سیاه روی سفید و سفید روی سیاه کمترین ترکیب رنگی برای نمایش اسلاید نمایش هستند. آسان برای خواندن و بدون توجه.
- آبی های خنثی و خاکستری با متن سیاه یا سفید نیز قابل قبول هستند.
- از رنگهای گرم و رنگهای متضاد و همچنین رنگهای بسیار شبیه به یکدیگر خودداری کنید.
- فونت Serif (مانند Times New Roman) برای متن معمولی (نه عنوان) قابل قبول است ، به ویژه اگر نقاط گلوله بیش از یک خط باشد. هر آنچه را که انتخاب می کنید ، مطمئن شوید که در سراسر نمایش اسلاید ثابت ماندن هستید.
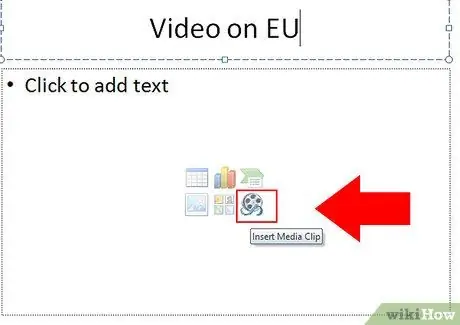
مرحله 3. رسانه مورد نیاز را اضافه کنید
در صورت تناسب با موضوع ، فقط فیلم و موسیقی اضافه کنید و تا آنجا که ممکن است آن را کوتاه نگه دارید. تصاویر باید در زمان مناسب اضافه شوند.
- 30 ثانیه زمان مناسبی برای فایل های فیلم و موسیقی است. رسانه ها نباید جایگزین گفتار شما شوند. استفاده از یک آهنگ ویدئویی طولانی ، تصویری با کیفیت پایین برای شما ایجاد می کند ، زیرا به نظر می رسد که شما فقط می خواهید یک سخنرانی کوتاه داشته باشید.
-
دو روش خوب برای افزودن تصاویر وجود دارد:
- برای اسلایدها که به متن نیاز دارند ، یک تصویر در هر اسلاید اضافه کنید. اندازه تصاویر باید به اندازه کافی و مربوط به اسلاید باشد.
- اگر اسلاید دارای متن نیست ، حداکثر چهار تصویر در هر اسلاید اضافه کنید ، اما فقط به منظور نشان دادن چیزی است. این اسلاید کوتاه خواهد بود. فقط چند ثانیه در ارائه نشان دهید و مطمئن شوید که در مورد تصویر صحبت می کنید.
- بسته به موضوع نمایش اسلاید ، ممکن است تصویری در صفحه عنوان مناسب باشد ، اما این نمایش اسلاید خوبی نیست.
روش 3 از 4: نمایش اسلاید برای کسب و کار
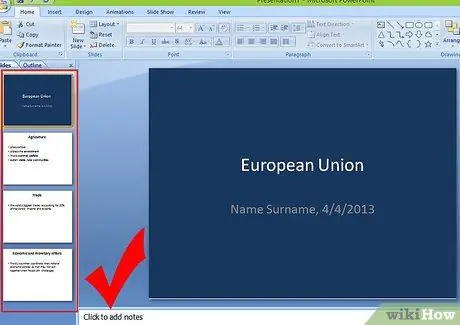
مرحله 1. ارائه کارآمد
همه کسانی که نمایش اسلاید شما را دیده اند وقت خود را گرفته اند. اکثر آنها احتمالاً ترجیح می دهند کارهای مفیدتری انجام دهند تا تماشای ارائه شما ، بنابراین آن را کوتاه ، قدرتمند و دقیق بیان کنید.
-
آن را تا حد ممکن کوتاه کنید. مگر اینکه به شما دستور داده شود که در یک زمان معین ارائه دهید ، ارائه خود را تا آنجا که ممکن است کوتاه نگه دارید. زمان زیادی را صرف نمونه های گویا نکنید که فراتر از آنچه فکر می کنید برای انتقال نظر ضروری است ، باشید.
بروشور را برای مخاطبان آماده کنید تا مجبور نباشید هر جزئیات کوچکی را در ارائه ارائه دهید. اطلاعات عمیق را وارد کنید و از نمایش اسلاید و زمان ارائه برای انتقال تصویر بزرگ استفاده کنید
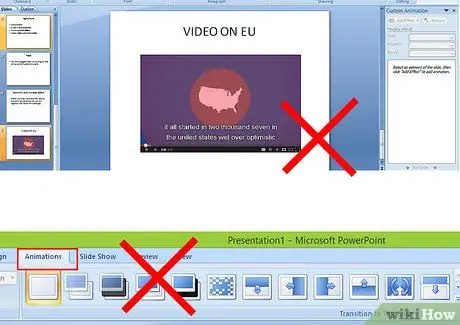
مرحله 2. عناصر غیر متنی را به حداقل برسانید
ممکن است نمودارها و نمودارها در صورت لزوم نمایش داده شوند ، اما سایر گرافیک ها باید ساده و محجوب باشند.
- می توانید از کلیپ آرت استفاده کنید. کلیپ آرت یک تصویر ساده سیاه و سفید است که دارای حق چاپ نیست. تقریباً هر برنامه نمایش اسلاید دارای یک کتابخانه محدود از کلیپ آرت است. سادگی کلیپ آرت آن را به گزینه ای ایده آل برای تزئین اسلاید با عناصر گرافیکی و در عین حال جلوگیری از شلوغی و سر و صدای بصری تبدیل می کند.
- از فیلم یا موسیقی در یک ارائه تجاری استفاده نکنید مگر اینکه دلیل خوبی داشته باشید.
- از انتقال اسلاید استفاده نکنید. هیچ یک از مخاطبان شما اهمیتی نمی دهند ، یعنی اتلاف وقت است.
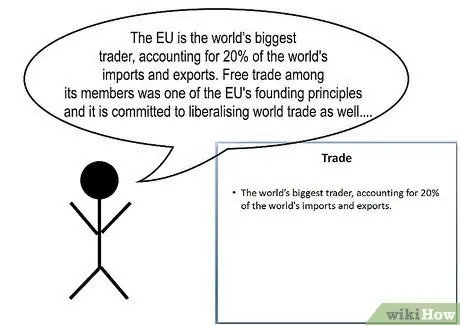
مرحله 3. گفتار را برای نمایش اسلاید خود تنظیم کنید
در یک نکته متفاوت ، نمایش اسلاید تجاری و سخنرانی همراه از نظر محتوای اصلی تقریباً یکسان است. به غیر از مقدمه مختصر و عبارات مرتبط ، گفتار شما باید تمام نقاط نمایش اسلاید را دنبال کند.
از برگه ها به نفع خود استفاده کنید. اگر جزوه خود را طبق توصیه بالا آماده می کنید ، به حضار بگویید که هنگام سخنرانی به بخشهای خاصی از جزوه مراجعه کنند. تماشاگران قادر خواهند بود به راحتی اطلاعات بیشتری را بدون نیاز به نمایش اسلاید به دست آورند
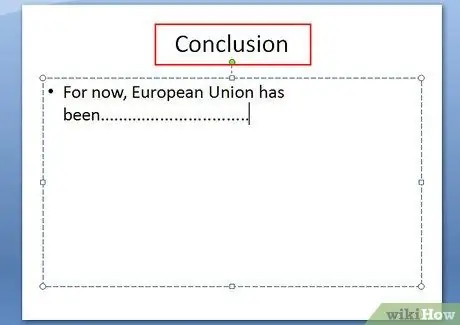
مرحله 4. با یک نقطه پایان دهید
بر خلاف نمایش اسلاید های دانشگاهی ، پایان ارائه کسب و کار شما یک نتیجه گیری ساده نیست. اما یک فراخوان روشن و جسورانه برای اقدام ، بیانیه مهمی که با ارائه ارائه می شود و نه نظر آموزشی که بیان می کند. این تمایز از همه مهمتر است تا دیگران بتوانند ارائه شما را جدی بگیرند.
روش 4 از 4: نمایش اسلاید برای سرگرمی
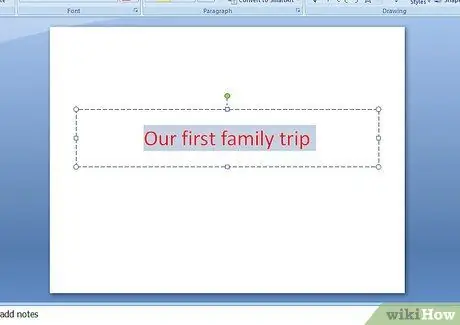
مرحله 1. یک موضوع را انتخاب کنید
هرچه می خواهید انتخاب کنید. بسیاری از افراد از تعطیلات خانوادگی ، دیدارهای مجدد یا سایر تجربیات مشترک ، نمایش اسلایدی ایجاد می کنند. همچنین می توانید سرگرمی یا ورزش مورد علاقه خود را انتخاب کنید.
-
اضافه کردن ساختار لزوماً لازم نیست که برای نمایش اسلاید یک ساختار واضح داشته باشید ، اما اگر در مورد موضوعی اظهارنظر کنید یا اطلاعاتی را که آموخته اید ارائه دهید ، به شما کمک می کند.
به این فکر کنید که چگونه اسلایدها را به طور طبیعی برای یک دوست توضیح می دهید ، سپس اسلایدها را طوری تنظیم کنید که این را نشان دهد
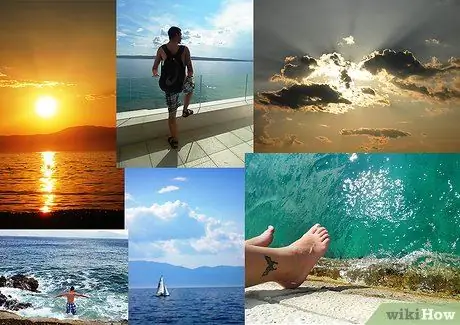
مرحله 2. تصویر را وارد کنید
یکی از بهترین مزایای این نوع برداشت این است که تقریباً می توانید هر کاری را که می خواهید انجام دهید. برای اکثر مردم ، این به معنی عکس های زیاد است. تصاویر را از اینترنت بارگیری کنید یا از عکس های خود استفاده کنید.
-
اگر از تصاویری استفاده می کنید که ممکن است دارای حق چاپ باشند ، مراقب باشید. احتمالاً از شما به دلیل گرفتن یک عکس دارای حق چاپ و بارگذاری آن در YouTube شکایت نمی شود ، اما نباید این کار را انجام دهید.
- هر زمان که اطلاعات مناسبی پیدا کردید در پایان نمایش اسلاید اعتبار دهید.
- از تصاویری که با کلمات "بدون اجازه مجدداً استفاده نشود" یا موارد مشابه استفاده کنید ، استفاده نکنید.
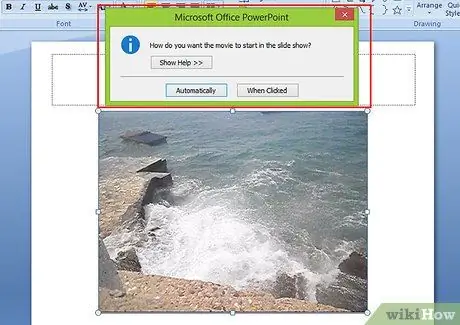
مرحله 3. افزودن فایل های چند رسانه ای
هرگونه صوت و کلیپ ویدیویی را وارد کنید. از تخیل خود برای این پروژه شخصی استفاده کنید.
باز هم ، هنگام برداشتن مطالب دارای حق چاپ ، مراقب باشید. کلیپ ها را کوتاه نگه دارید و در صورت نیاز اعتبار بدهید
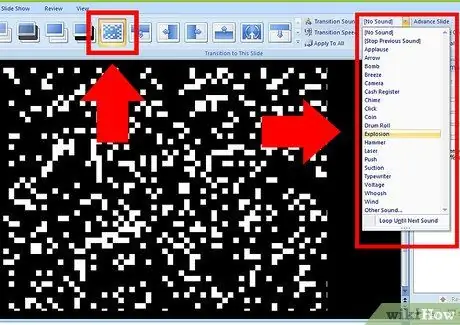
مرحله 4. هرگونه انتقال را اضافه کنید
تغییرات اضافی هستند ، اما در عین حال سرگرم کننده هستند ، به ویژه برای جلوه های صوتی فعال شده. اگر می خواهید یک نمایش اسلاید را با جلوه انتقال گذرا بارگذاری کنید ، ادامه دهید.

مرحله 5. نمایش اسلاید را مرور کنید
حتی اگر این نمایش فقط برای سرگرمی است ، قبل از اینکه آن را به دیگران نشان دهید ، آن را بررسی کنید.
- مطمئن شوید که رنگ بندی مورد استفاده شما به چشم شما آسیبی نمی رساند.
- مطمئن شوید که همه اسلایدها به ترتیب صحیح هستند.
- اگر منطقی است زیرنویس های تصویر را اضافه کنید ، بنابراین لازم نیست هر تصویر را توضیح دهید.
نکات
- حتی ارائه کنفرانس های دانشگاهی به ندرت بیش از 20 دقیقه طول می کشد. مگر اینکه برای یک سخنرانی طولانی یک نمایش اسلاید ایجاد کنید ، نمایش اسلاید خود را حدود 15 دقیقه نگه دارید.
- اغلب یادداشت های کاغذی داشته باشید. اکثر برنامه های نمایش اسلاید دارای قابلیت ذخیره خودکار برای جلوگیری از گم شدن کار شما هستند ، اما بهتر است تا آنجا که ممکن است امنیت آن را افزایش دهید. یادداشت های کاغذی نوشتن سخنرانی همراه را نیز بسیار ساده تر می کند.