با استفاده از Google Apps ، می توانید از طریق مراکز داده Google به ایمیل ، تقویم و اسناد دسترسی پیدا کنید تا بتوانید در هر مکانی-در خانه ، محل کار یا تلفن همراه-تا زمانی که دسترسی به اینترنت در دسترس است ، کار کنید. این مقاله نحوه ثبت نام در Google Apps را به شما نشان می دهد ، بنابراین می توانید از این دستگاه ها و اتصال برای تجارت خود استفاده کنید.
گام
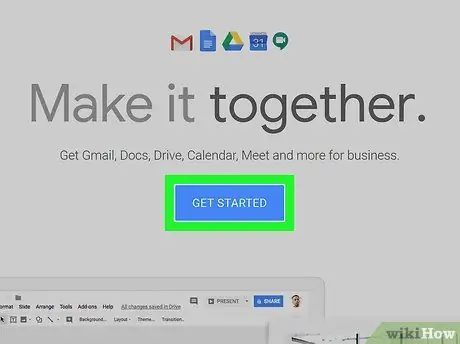
مرحله 1. با مراجعه به صفحه ثبت نام Google Apps در Google Apps for Business شروع کنید ، و روی دکمه سبز رنگ کلیک کنید شروع آزمایش رایگان
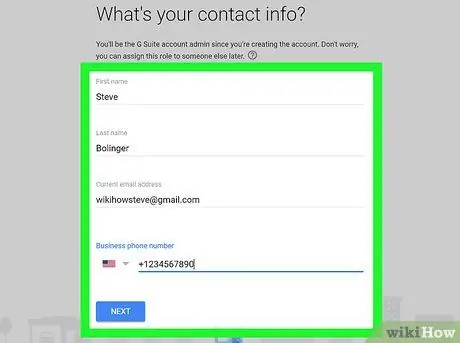
مرحله 2. فرم را پر کنید
برای شروع ، باید اطلاعات کلی را وارد کنید.
- نام ، ایمیل و اطلاعات تجاری خود را وارد کنید.
- سپس ، انتخاب کنید که می خواهید از دامنه موجود استفاده کنید یا دامنه جدیدی بخرید. گزینه ای را انتخاب کنید که به بهترین شکل با نیازهای شما مطابقت دارد. اگر تصمیم دارید از یک دامنه موجود استفاده کنید ، از شما خواسته می شود نام دامنه را وارد کنید ، و اگر خرید را انتخاب کنید ، یک صفحه جستجو برای یافتن نام دامنه با قیمت رقابتی مشاهده خواهید کرد.
- با پر کردن نام کاربری ، رمز عبور ، رمز عبور CAPTCHA و موافقت با قوانین استفاده ، مراحل ثبت نام را تکمیل کنید. تبریک می گویم ، ثبت نام شما به پایان رسید!
- Google Apps for Business یک صفحه خوش آمدید نشان می دهد. روی دکمه آبی کلیک کنید به کنترل پنل بروید ، با نام کاربری و گذرواژه خود وارد شوید و کنترل پنل Google Apps خود را مشاهده خواهید کرد. در کنترل پنل ، باید مراحل ثبت نام را تکمیل کنید.
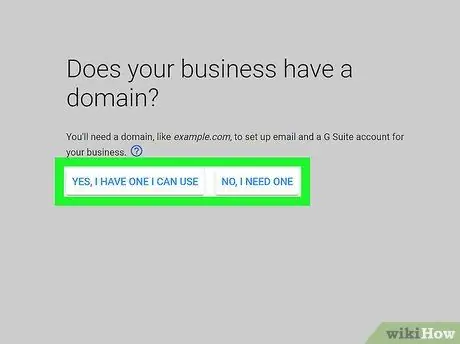
مرحله 3. اعتبار مالکیت دامنه ای که برای Google Apps ثبت کرده اید
شما می توانید بین 4 روش احراز هویت یکی را انتخاب کنید:
-
روش پیشنهادی:
تأیید اعتبار از طریق سرویس ثبت دامنه تنها چند دقیقه طول می کشد. صفحه احراز هویت در ابتدا GoDaddy را نمایش می دهد ، اما لیست واقعی ثبت کنندگان پشتیبانی شده متفاوت است. ثبت کننده دامنه خود را انتخاب کرده و مراحل را دنبال کنید
-
روش جایگزین:
- متا تگ ها را در صفحه شروع وب سایت خود اضافه کنید. اگر می توانید برای وب سایت خود به HTML دسترسی داشته باشید ، می توانید از این روش استفاده کنید ، اما این روش توصیه نمی شود زیرا اکثر سایت ها از نرم افزاری مانند وردپرس و نه HTML خالص استفاده می کنند.
- یک فایل HTML ایجاد کنید و آن را از طریق FTP یا cPanel در سایت خود بارگذاری کنید. آدرس فایل را در مرورگر وارد کنید ، و اگر مرورگر متن را نمایش دهد ، به این معنی است که تأیید دامنه به احتمال زیاد موفق بوده است. سپس ، روی پیوند "مراحل بالا را تکمیل کرده ام" کلیک کنید تا مراحل احراز هویت تکمیل شود. فرآیند احراز هویت ممکن است تا 48 ساعت طول بکشد (به ندرت اتفاق می افتد - معمولاً خودکار است) و در داشبورد نمایش داده می شود. اگر وضعیت مالکیت دامنه پس از 48 ساعت تأیید نشده باشد ، فرآیند احراز هویت ناموفق بود.
- حساب Google Analytics خود را به حساب Google Apps خود پیوند دهید. اگر قبلاً یک حساب Google Analytics دارید ، این فرآیند تنها با یک کلیک فاصله دارد و در مقایسه با سایر گزینه ها ، صرفه جویی زیادی در زمان دارد.
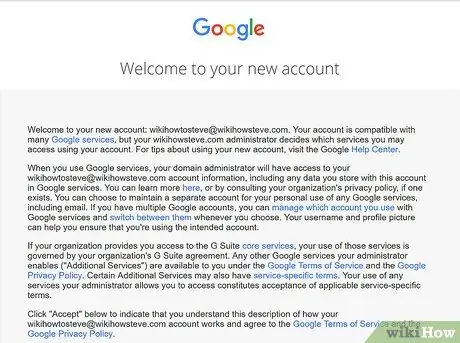
مرحله 4. همه گزینه های موجود را کاوش کنید
اکنون می توانید برای خود و کارکنان خود حساب و ایمیل ایجاد کنید و از ابزارها و قدرت Google Apps استفاده کنید. می توانید Google Apps را به مدت 30 روز به صورت رایگان امتحان کنید ، پس از آن باید اطلاعات کارت اعتباری خود را برای صورتحساب وارد کنید. هزینه Google Apps برای هر حساب 50 دلار در سال یا 5 دلار در ماه است - در صورت تغییر خط کارکنان ، هزینه ماهانه مناسب تر است.







