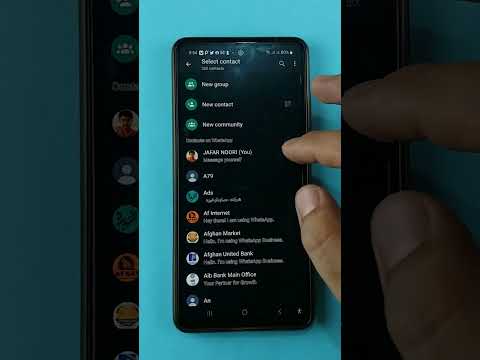در حال حاضر ، برنامه تلفن همراه Google Play از افزودن آثار آلبوم به فایل های موسیقی پشتیبانی نمی کند. این بدان معناست که برای افزودن جلد به موسیقی با آلبوم هنری که Google به طور خودکار اضافه نمی کند ، باید از یک بستر وب استفاده کنید. باید آلبوم را در رایانه خود بارگیری کنید ، به حساب Google Music خود وارد شوید ، به کتابخانه خود دسترسی داشته باشید و جلد را در آهنگ یا آلبوم انتخاب شده بارگذاری کنید. کاربران برنامه تلفن همراه همچنین نباید استفاده از ویژگی "Refresh" را در برنامه فراموش کنند تا بتوانند آخرین تغییرات را در دستگاه مشاهده کنند.
گام
قسمت 1 از 2: افزودن هنر آلبوم از طریق بستر وب

مرحله 1. عکسهای جلد آلبوم را از اینترنت جستجو کنید
از سرویس جستجوی تصویر Google یا پایگاه داده آلبوم مانند Discogs برای جستجوی آلبوم ها و هنرمندان منطبق استفاده کنید.
به دنبال تصاویر با کیفیت بالا (با وضوح حداقل 300 300 300 پیکسل) باشید تا جلد مبهم یا ترک خورده به نظر نرسد

مرحله 2. روی جلد راست کلیک کنید (یا کلید Ctrl را هنگام کلیک روی Mac نگه دارید) و "ذخیره تصویر به عنوان …" را انتخاب کنید تا عکس روی جلد را در رایانه بارگیری کنید
ایده خوبی است که فایل را با نام مشابه نامگذاری کنید تا ردیابی یا یافتن آن آسان تر شود.

مرحله 3. از وب سایت موسیقی Google Play دیدن کنید

مرحله 4. وارد حساب Google خود شوید
نام کاربری و رمز عبور خود را وارد کنید ، سپس روی "ورود به سیستم" کلیک کنید.

مرحله 5. روی "≡" کلیک کنید تا منو باز شود
در گوشه سمت چپ بالای صفحه قرار دارد.

مرحله 6. روی "کتابخانه من" کلیک کنید
پس از آن ، شما به مجموعه ای از موسیقی که بارگذاری و خریداری شده است منتقل می شوید.
فقط می توانید آثار آلبوم را به موسیقی بارگذاری شده یا خریداری شده اضافه کنید. موسیقی از رادیو از افزودن آثار آلبوم پشتیبانی نمی کند (و معمولاً جلدها به طور خودکار توسط Google ارائه می شوند)

مرحله 7. روی دکمه بیضی عمودی (3 نقطه) در آلبوم/آهنگی که می خواهید آلبوم را به آن اضافه کنید ، کلیک کنید
منوی انتخاب آلبوم/آهنگ انتخاب شده باز می شود.
می توانید چندین آهنگ را با نگه داشتن Ctrl (m Cmd در Mac) یا Shift هنگام کلیک بر روی چند قطعه محتوا انتخاب کنید

مرحله 8. "ویرایش اطلاعات" را انتخاب کنید
یک پنجره بازشو با اطلاعات و اطلاعات نشانک برای آلبوم یا آهنگ انتخاب شده باز می شود.

مرحله 9. روی دکمه "تغییر" که وقتی مکان نما در قسمت هنر آلبوم قرار می گیرد ظاهر می شود ، کلیک کنید
پنجره ای برای مرور فایل های هنری آلبوم بارگیری شده قبلی ظاهر می شود.
اگر Google بتواند هنرمند و آلبوم آهنگ مورد نظر را شناسایی کند و اطلاعات موجود در سرور را داشته باشد ، می توانید روی پیوند "آثار هنری پیشنهادی" کلیک کنید تا به طور خودکار آلبوم را اضافه کنید

مرحله 10. آلبوم را انتخاب کرده و روی "باز کردن" کلیک کنید
جلد در پنجره پیش نمایش جلد نمایش داده می شود.

مرحله 11. روی "ذخیره" کلیک کنید
هنر آلبوم برای آهنگ/آلبوم انتخاب شده بارگذاری و نمایش داده می شود.
قسمت 2 از 2: برنامه موبایل Google Music را بارگیری کنید تا جلد آلبوم جدید نمایش داده شود

مرحله 1. برنامه Google Play Music را باز کنید
اگر برای اولین بار است که برنامه را نصب و وارد می شوید ، نیازی به بارگیری مجدد آن ندارید

مرحله 2. "≡" را لمس کنید تا منو باز شود
در گوشه سمت چپ بالای پنجره برنامه قرار دارد.

مرحله 3. "تنظیمات" را لمس کنید
منویی با لیستی از حساب ها و تنظیمات برنامه نمایش داده می شود.

مرحله 4. "تازه کردن" را لمس کنید
این گزینه تحت عنوان "حساب" قرار دارد. پس از لمس گزینه "تازه کردن …" ، اعلان ظاهر می شود و پس از اتمام بارگذاری مجدد ناپدید می شود.

مرحله 5. کتابخانه موسیقی را برای آلبوم به روز شده بررسی کنید
از منوی "Library" "My Library" را انتخاب کنید. هرگونه تغییری که از طریق بستر وب ایجاد شود ، در دستگاه تلفن همراه نمایش داده می شود.