در این مقاله نحوه ایجاد حساب کاربری و راه اندازی نمایه در WhatsApp با استفاده از دستگاه تلفن همراه آموزش داده می شود.
گام
قسمت 1 از 2: تأیید دستگاه
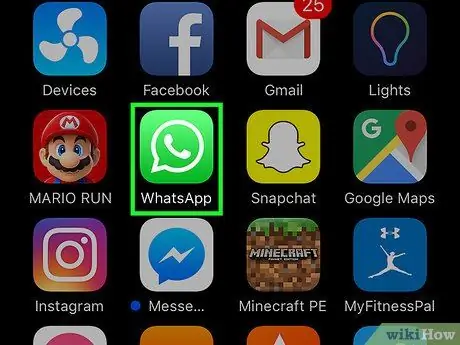
مرحله 1. مسنجر WhatsApp را باز کنید
این برنامه دارای نماد مربع سبز با حباب چت سفید و تلفن است.
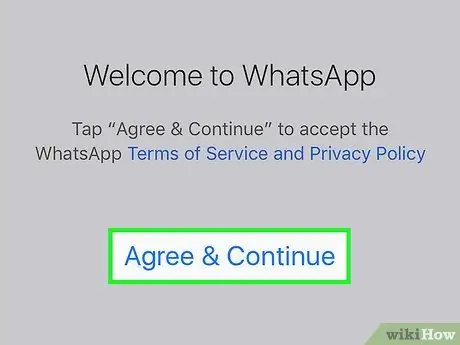
مرحله 2. روی Agree & Continue ضربه بزنید
با این کار ، شما با شرایط خدمات WhatsApp موافقت می کنید.
ضربه زدن شرایط خدمات و خط مشی رازداری برای خواندن مطالب آن
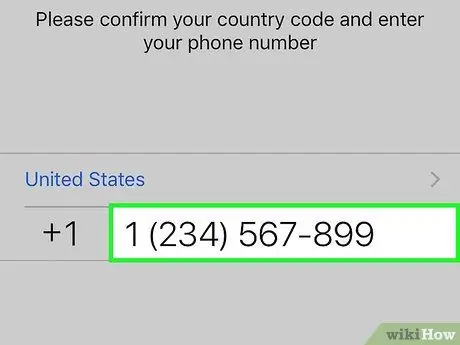
مرحله 3. شماره تلفن همراه خود را وارد کنید
WhatsApp از این شماره برای تأیید تلفن شما استفاده می کند.
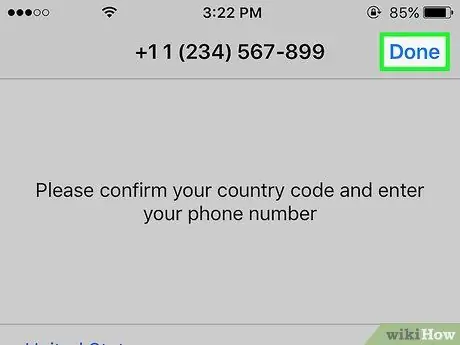
مرحله 4. روی انجام شد ضربه بزنید
در سمت راست بالای صفحه قرار دارد.
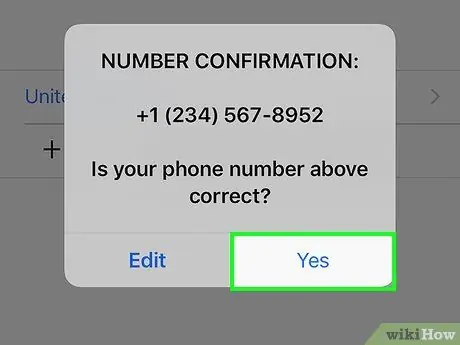
مرحله 5. روی Yes ضربه بزنید
بنابراین ، شماره موبایل وارد شده را تأیید می کنید.
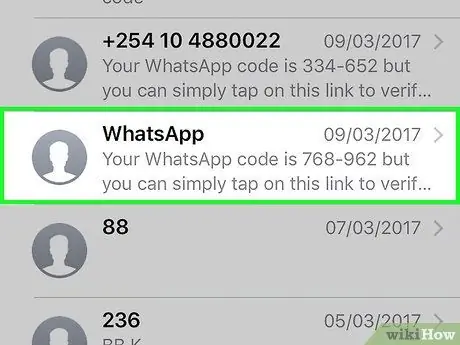
مرحله 6. منتظر بمانید تا پیام متنی خودکار از WhatsApp برسد
پیامی با کد تأیید 6 رقمی دریافت خواهید کرد.
اگر متن را دریافت نکردید ، روی دکمه ضربه بزنید به من زنگ بزن به این گزینه تماس های تلفنی خودکار از WhatsApp را به شماره شما فعال می کند. کد تأیید 6 رقمی شما در این تماس ذکر می شود.
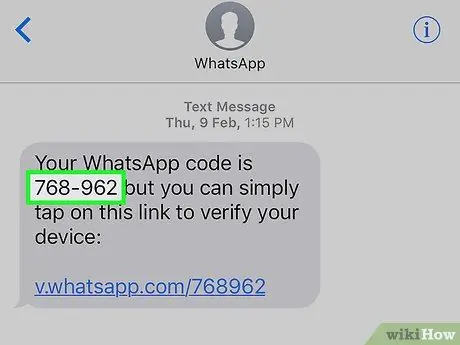
مرحله 7. کد 6 رقمی خود را بنویسید
این کد برای تأیید تلفن WhatsApp استفاده می شود.
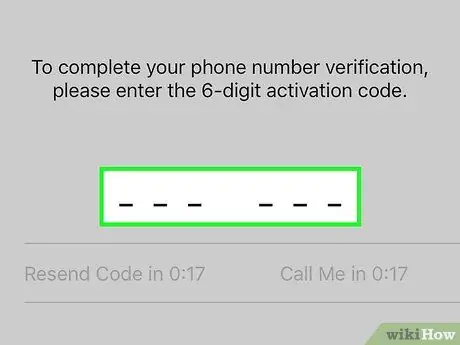
مرحله 8. کد تأیید را در WhatsApp وارد کنید
وقتی کد 6 رقمی را وارد کنید ، برنامه تلفن شما را تأیید می کند.
قسمت 2 از 2: تنظیم نمایه
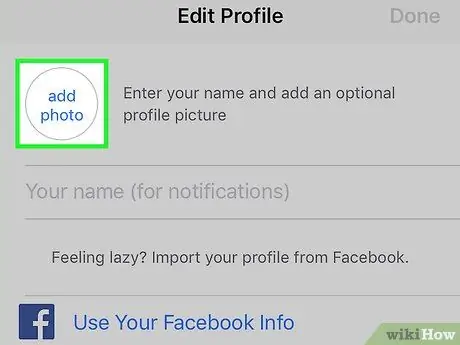
مرحله 1. روی دکمه افزودن عکس ضربه بزنید
دایره در گوشه سمت چپ صفحه تصویر نمایه شما است. برای گرفتن عکس یا استفاده از تصویر ذخیره شده در تلفن خود ، روی این دکمه ضربه بزنید.
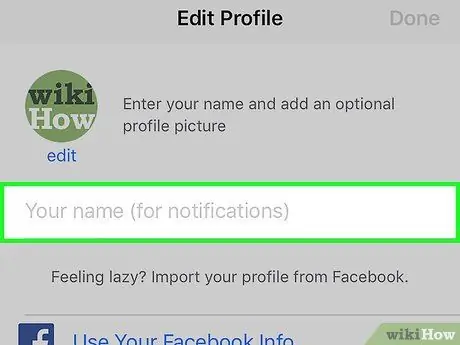
مرحله 2. روی کادر Your name ضربه بزنید
این نام کاربری شما خواهد بود. دوستان شما وقتی پیامی از شما دریافت می کنند آن را مشاهده می کنند.
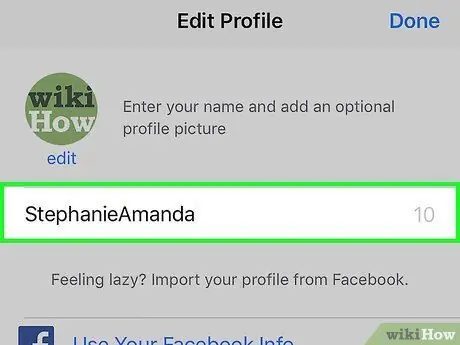
مرحله 3. نام کاربری خود را وارد کنید
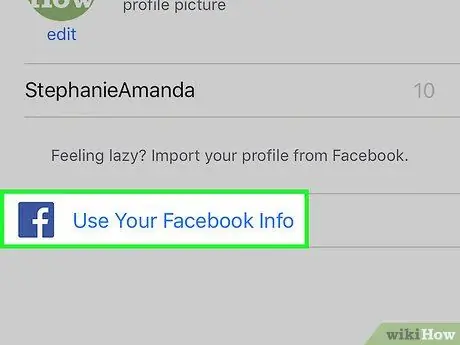
مرحله 4. روی Use Your Facebook Info ضربه بزنید
این دکمه نام و تصویر نمایه حساب پیوند خورده فیس بوک را منتقل می کند.
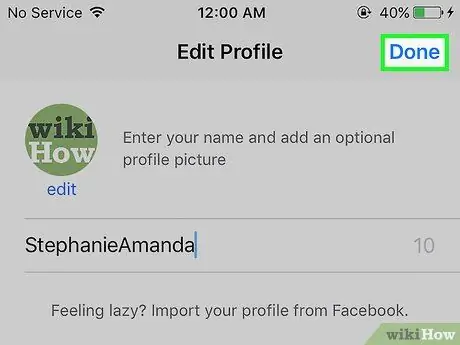
مرحله 5. روی انجام شد ضربه بزنید
در گوشه سمت راست بالای صفحه قرار دارد. اکنون ، شما آماده استفاده از WhatsApp Messenger هستید.







