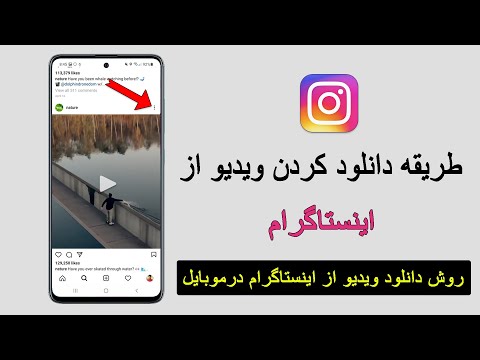این wikiHow به شما آموزش می دهد که چگونه یک پست Instagram Story را حذف یا ذخیره کنید ، یا تنظیمات بخش Highlight را که قبلاً ذخیره کرده اید در iPhone یا iPad خود ویرایش کنید. بخش Story به شما امکان می دهد عکس ها و فیلم هایی را که می توانید در عرض 24 ساعت مشاهده کنید در نمایه خود بارگذاری کنید. در حالی که اینستاگرام به شما اجازه نمی دهد محتوای Story را ویرایش کنید ، همچنان می توانید هر محتوایی را پس از بارگذاری ذخیره یا حذف کنید.
همچنین می توانید عکس روی جلد آلبوم برجسته یا Highlight را تغییر دهید و همچنین نام آن را تغییر دهید.
گام
روش 1 از 2: ذخیره یا حذف داستانها

مرحله 1. برنامه Instagram را باز کنید
این نماد شبیه یک دوربین سفید در زمینه بنفش و نارنجی است. می توانید آن را در صفحه اصلی دستگاه یا پوشه برنامه پیدا کنید.

مرحله 2. روی داستان خود در گوشه سمت چپ بالای صفحه ضربه بزنید
می توانید دکمه را ببینید داستان شما ”در زیر عکس نمایه شما ، در گوشه سمت چپ بالای صفحه فید. محتوای داستانی که بارگذاری می کنید نمایش داده می شود.
اگر اینستاگرام بلافاصله یک برگه دیگر نشان می دهد ، روی نماد خانه کوچک در گوشه سمت چپ پایین صفحه ضربه بزنید تا صفحه فید باز شود

مرحله 3. روی نماد سه نقطه در گوشه سمت راست پایین Story ضربه بزنید
گزینه های Story در منوی باز شده ظاهر می شوند.

مرحله 4. حذف را در منوی باز شده لمس کنید تا بارگذاری داستان حذف شود
این گزینه با متن قرمز بالای منو نشان داده شده است. پس از آن ، بارگذاری برای همیشه از بخش Story حذف می شود.
دست زدن به " حذف ”در پنجره بازشو تأیید.

مرحله 5. برای ذخیره بارگذاری ، ذخیره را در منوی باز شده لمس کنید
با استفاده از این گزینه ، می توانید بارگذاری های Story خود را در گالری (رول دوربین) iPhone یا iPad خود ذخیره کنید.
شما می توانید انتخاب کنید " ذخیره داستان "برای ذخیره آن به عنوان یک فیلم متحرک ، یا" ذخیره عکس ”به عنوان یک تصویر
روش 2 از 2: ویرایش بخش های برجسته/آلبوم های استوری اینستاگرام

مرحله 1. برنامه Instagram را باز کنید
این نماد شبیه یک دوربین سفید در زمینه بنفش و نارنجی است. می توانید آن را در صفحه اصلی دستگاه یا پوشه برنامه پیدا کنید.

مرحله 2. روی عکس نمایه در گوشه سمت راست پایین صفحه ضربه بزنید
می توانید عکس نمایه را در نوار پیمایش در پایین صفحه مشاهده کنید. پس از آن صفحه نمایه شما باز می شود.

مرحله 3. آلبوم برجسته یا نکات برجسته ای را که می خواهید ویرایش کنید لمس کنید
شما می توانید همه مجموعه آلبوم هایلایت را در زیر عکس نمایه در صفحه نمایه مشاهده کنید. گزینه ای را لمس کنید تا باز شود.

مرحله 4. روی نماد سه نقطه در گوشه سمت راست پایین صفحه ضربه بزنید
سپس گزینه های ویرایش در منوی باز شده باز می شوند.

مرحله 5. Edit Highlight را در منو لمس کنید
منوی ویرایش آلبوم Highlight انتخاب شده در صفحه جدیدی بارگیری می شود.
همچنین می توانید برای حذف محتوا ، حذف از برجسته را در منو انتخاب کنید. این گزینه با متن قرمز در بالای صفحه نشان داده شده است. پس از آن پست از آلبوم Highlight حذف می شود

مرحله 6. ویرایش جلد را در قسمت Highlight inset لمس کنید
این یک دکمه آبی رنگ است که در زیر جلد آلبوم قرار دارد ، در بالای صفحه. می توانید عکس روی جلد انتخاب شده را ویرایش کنید یا عکس جدیدی را جستجو کنید.

مرحله 7. عکس روی جلدی را که می خواهید در پایین صفحه استفاده کنید انتخاب کنید
می توانید تمام محتوای آلبوم را در پایین صفحه ضربه بزنید ، سپس از آن به عنوان عکس جلد آلبوم استفاده کنید.
روش دیگر ، می توانید روی نماد تصویر در گوشه سمت چپ پایین صفحه ضربه بزنید و عکسی را از گالری دستگاه خود (رول دوربین) انتخاب کنید

مرحله 8. تصویر را در داخل دایره نگه دارید و بکشید
با استفاده از این مکانیزم ، می توانید بخشی یا ناحیه ای از بارگذاری را انتخاب کنید تا به عنوان عکس جلد آلبوم Highlight استفاده شود.
همچنین می توانید با فشار دادن یا پخش کردن تصویر با دو انگشت ، آن را بزرگ یا کوچک کنید

مرحله 9. انجام شده را در گوشه سمت راست بالای صفحه لمس کنید
عکس روی جلد آلبوم Highlight پس از آن ذخیره می شود.

مرحله 10. نام جدیدی را در قسمت "Name" وارد کنید
می توانید قسمت متن کنار "نام" را لمس کرده و عنوان آلبوم هایلایت را ویرایش کنید.

مرحله 11. بارگذاری هایی را که می خواهید به آلبوم اضافه کنید در قسمت "Selected" انتخاب کنید
برای افزودن یا حذف آن از آلبوم ، محتوای Story را در بخش/عنوان "Selected" لمس کنید.
- یک تیک آبی در گوشه Story انتخاب شده ظاهر می شود. این بدان معناست که Story به آلبوم Highlight اضافه می شود.
- داستان انتخابی را دوباره لمس کنید تا از آلبوم حذف شود.
- اگر به جای تیک آبی یک حلقه خالی در گوشه محتوا مشاهده کردید ، محتوا در آلبوم اضافه نشده/در دسترس نیست.
- همچنین می توانید برگه را لمس کنید " بایگانی "در کنار" Selected "و Story بایگانی شده را به آلبوم Highlight اضافه می کند.

مرحله 12. انجام شده را در گوشه سمت راست بالای صفحه لمس کنید
تنظیمات جدید آلبوم Highlight ذخیره و به روز می شود.