هنگامی که می خواهید یک کلیپ یا ویدیو از یک استوری اینستاگرام به نمایش بگذارید ، می توانید آن را به عنوان بخش برجسته یا برجسته به نمایه خود اضافه کنید. بر خلاف Story ، این بخش محدودیت زمانی ندارد و تا زمانی که آن را به صورت دستی حذف نکنید ، در نمایه شما نمایش داده می شود. می توانید با استفاده از برنامه Instagram محتوای Highlight را از نمایه خود ذخیره کنید یا Stories and Highlights را که سایر کاربران از طریق وب سایت های شخص ثالث به اشتراک می گذارند ، بارگیری کنید. این wikiHow به شما می آموزد که چگونه موارد برجسته خصوصی یا خصوصی کاربران را ذخیره کنید.
گام
روش 1 از 3: ذخیره داستان به عنوان یا بخش برجسته
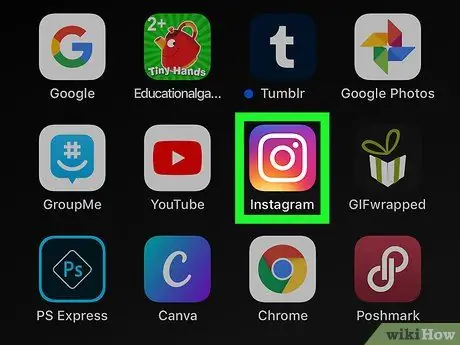
مرحله 1. اینستاگرام را باز کنید
این نماد برنامه شبیه یک دوربین در داخل یک مربع با شیب زرد تا بنفش است. می توانید آن را در صفحه اصلی یا کشوی برنامه یا با جستجوی آن پیدا کنید.
برای ذخیره هر یک از مطالب Story به عنوان Highlight در صفحه نمایه خود می توانید از این روش استفاده کنید
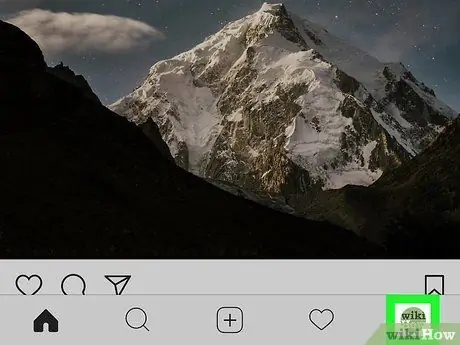
مرحله 2. نماد نمایه را لمس کنید
این نماد طرح کلی انسان در گوشه سمت راست پایین صفحه است. صفحه نمایه نمایش داده می شود. محتوای برجسته در زیر بیوگرافی ، در بالای صفحه نمایه نمایش داده می شود.
اگر عبارت "نکات برجسته داستان" را با یک پیکان رو به پایین در سمت راست آن مشاهده می کنید ، پیکان را لمس کنید تا بخش نکات برجسته را گسترش دهید
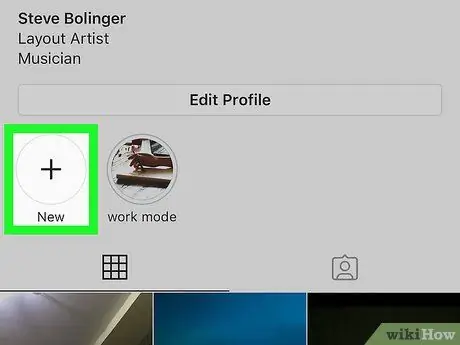
مرحله 3. نماد + را لمس کنید
در یک دایره ، زیر نام کاربری و بیوگرافی قرار دارد. همه محتوای داستان بایگانی شده بارگیری می شود.
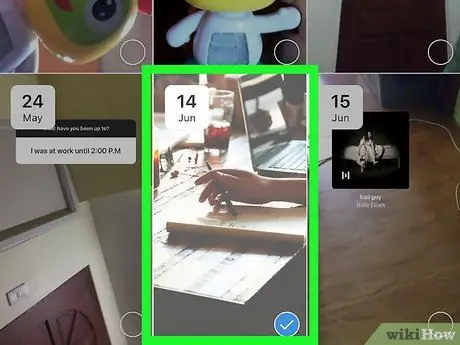
مرحله 4. Story را لمس کنید تا انتخاب شود
همچنین می توانید با لمس محتوای مورد نظر ، برخی از مطالب را انتخاب کنید. یک تیک آبی در گوشه پایین سمت چپ Story ظاهر می شود تا نشان دهد که محتوا انتخاب شده است.
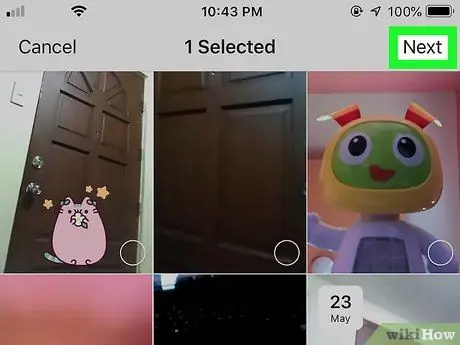
مرحله 5. Next را لمس کنید
در گوشه سمت راست بالای صفحه قرار دارد.
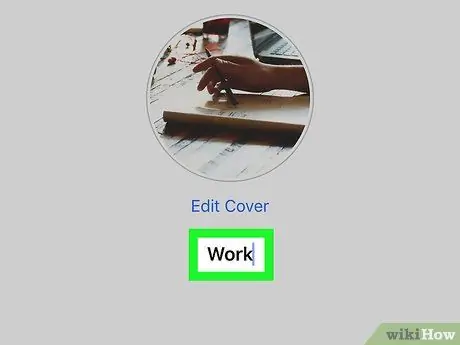
مرحله 6. نام آلبوم Highlight یا highlight (اختیاری) را وارد کنید
اگر چیزی را تایپ نمی کنید ، نام اصلی مورد استفاده "Highlights" است.
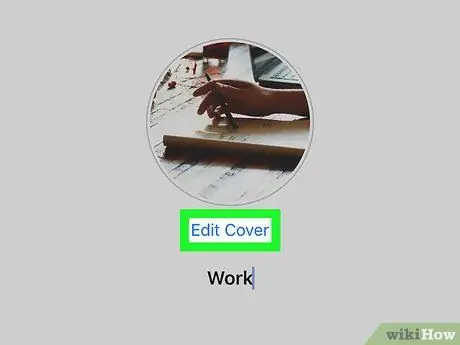
مرحله 7. هنر آلبوم (اختیاری) را لمس کنید
می توانید پیوند را لمس کنید ویرایش جلد ”برای تغییر ظاهر تصویر جلد آلبوم برجسته.
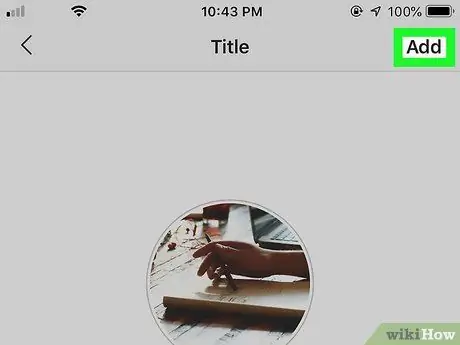
مرحله 8. افزودن را لمس کنید یا انجام شده.
یکی از این گزینه ها در گوشه سمت راست بالای صفحه است. آلبوم هایلایت یا هایلایت با موفقیت ایجاد شده است و با نام کاربری و بیوگرافی شما در صفحه نمایه نمایش داده می شود.
روش 2 از 3: بارگیری محتوای برجسته
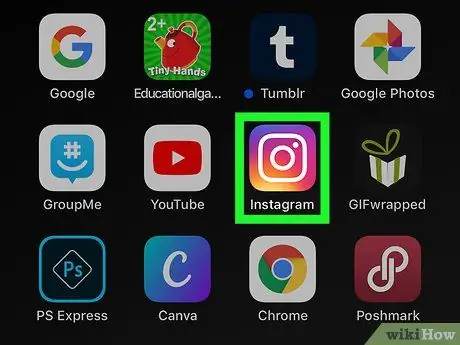
مرحله 1. اینستاگرام را باز کنید
این نماد برنامه شبیه یک دوربین در داخل یک مربع با شیب زرد تا بنفش است. می توانید آن را در صفحه اصلی یا کشوی برنامه یا با جستجوی آن پیدا کنید.
با این روش می توانید فقط یک عکس/فیلم Highlight را بارگیری کنید
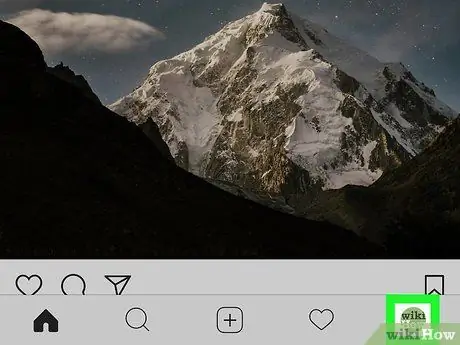
مرحله 2. نماد نمایه را لمس کنید
این نماد طرح کلی انسان در گوشه سمت راست پایین صفحه است. صفحه نمایه باز می شود. محتوای برجسته در زیر بیوگرافی ، در بالای صفحه نمایه نمایش داده می شود.
اگر عبارت "نکات برجسته داستان" را با یک پیکان رو به پایین در سمت راست آن مشاهده می کنید ، پیکان را لمس کنید تا بخش نکات برجسته را گسترش دهید
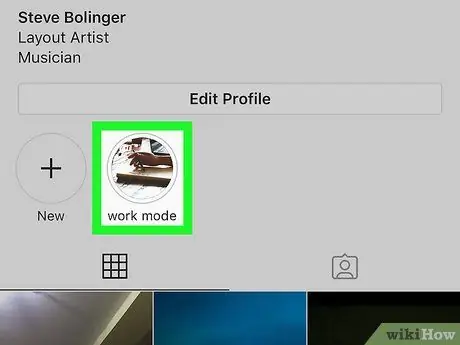
مرحله 3. برای پخش آن ، آلبوم Highlight را لمس کنید
اولین داستان آلبوم پخش می شود. اگر چندین آلبوم Highlight در این بخش وجود داشته باشد ، آلبوم بعدی پس از اتمام اولین آلبوم پخش می شود.
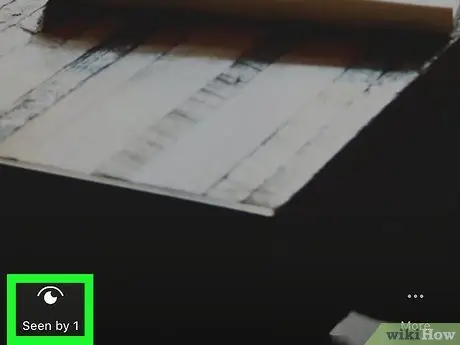
مرحله 4. شماره "دیده شده توسط" را در محتوای برجسته ای که می خواهید بارگیری کنید لمس کنید
می توانید این عدد را در گوشه سمت چپ پایین صفحه مشاهده کنید.
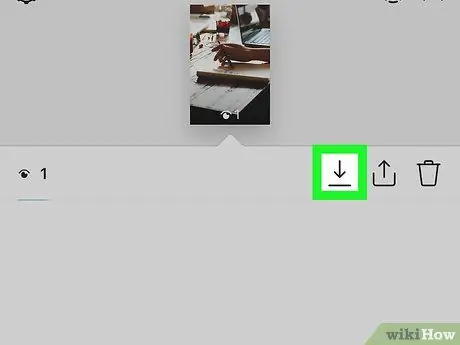
مرحله 5. نماد بارگیری را لمس کنید
این نماد شبیه یک پیکان است که در بالای خط به پایین اشاره می کند. عکس یا فیلم پس از آن در گالری دستگاه بارگیری می شود.
روش 3 از 3: بارگیری محتوای برجسته سایر کاربران
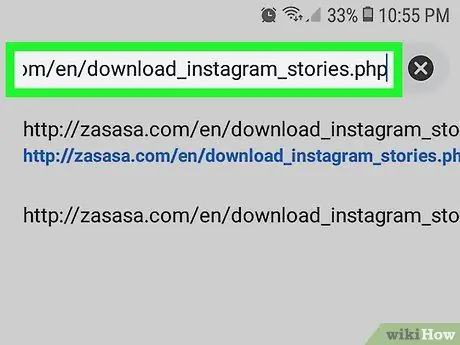
مرحله 1. از طریق یک مرورگر وب به https://zasasa.com/fa/download_instagram_stories.php مراجعه کنید
دسترسی به این سایت از طریق تلفن همراه ، رایانه لوحی و رایانه امکان پذیر است.
- شما نیاز به آدرس کامل پروفایل اینستاگرام دارید که حاوی محتوای Highlight است که می خواهید بارگیری کنید.
- این روش را نمی توان برای بارگیری محتوای هایلایت از حساب های خصوصی اینستاگرام دنبال کرد.
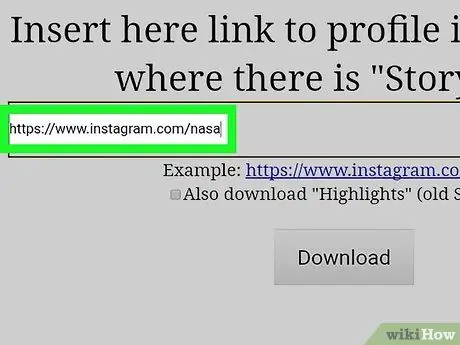
مرحله 2. پیوند کامل نمایه اینستاگرام را با محتوای Highlight که می خواهید بارگیری کنید وارد کنید
برای مثال ، می توانید "https://www.instagram.com/nasa" را تایپ کنید تا همه مطالب Story را از ناسا دریافت کنید.
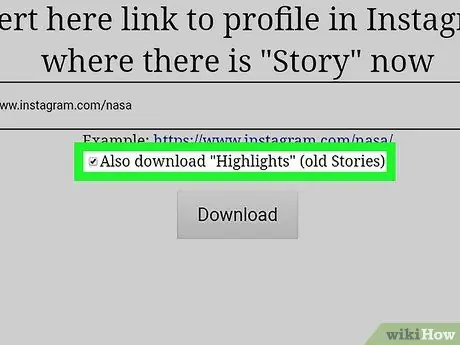
مرحله 3. کادر "همچنین موارد برجسته را بارگیری کنید" را علامت بزنید
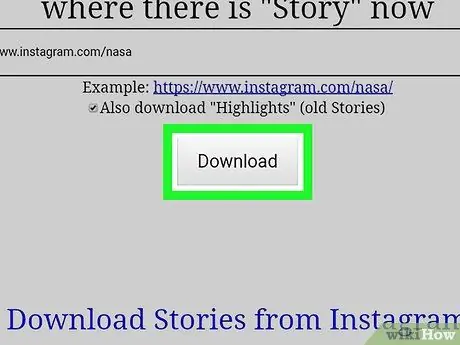
مرحله 4. روی بارگیری کلیک کنید
اگر حساب اینستاگرام مورد نظر یک حساب عمومی است ، می توانید لیستی از همه محتوای Story و Highlight آن را مشاهده کنید. اگر حساب یک حساب خصوصی است ، به صفحه خطا منتقل می شوید. با این حال ، برای بارگیری محتوا از حساب انتخاب شده ، می توانید یکی از گزینه های داده شده را انتخاب کنید.
یکی از گزینه ها شما را ملزم می کند که از طریق سایتی که به آن دسترسی دارید وارد حساب اینستاگرام خود شوید. با این حال ، این مرحله خطر هک شدن اطلاعات حساب شما را دارد. بنابراین ، در هنگام انتخاب دقت کنید
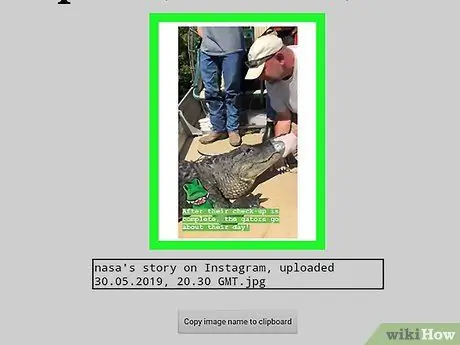
مرحله 5. محتوای Story/Highlight را که می خواهید بارگیری کنید انتخاب کنید
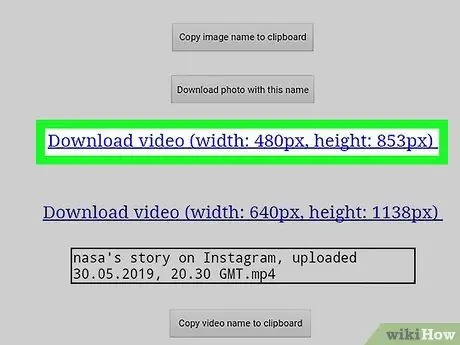
مرحله 6. اندازه ویدئویی را که می خواهید بارگیری کنید انتخاب کنید
همه فیلم ها ، صرف نظر از اندازه ، با فرمت MP4 بارگیری می شوند. ویدیوی انتخاب شده در یک برگه جدید باز می شود.
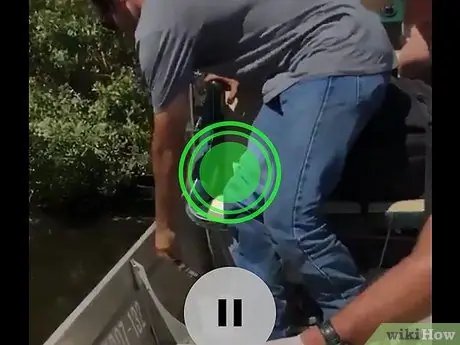
مرحله 7. تصویر را لمس کرده و نگه دارید (یا کلیک راست کنید)
منو پس از آن نمایش داده می شود.







