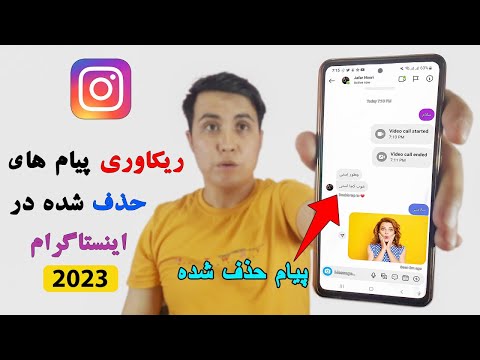این wikiHow به شما می آموزد که چگونه یک عکس یا ویدیو را در پروفایل اینستاگرام خود بارگذاری کنید و همچنین نظرات خود را در مورد پست های سایر کاربران ارسال کنید. بارگذاری محتوا یا نظرات را می توان از طریق نسخه موبایل و دسکتاپ اینستاگرام انجام داد. با این حال ، اگر می خواهید عکس یا فیلم به نمایه اینستاگرام خود در رایانه ارسال کنید ، باید از تکنیک خاصی در Google Chrome یا برنامه Instagram اینستاگرام استفاده کنید.
گام
روش 1 از 5: بارگذاری عکس ها و فیلم ها از سایت دسکتاپ اینستاگرام

مرحله 1. مطمئن شوید Google Chrome نصب شده است
اگر مرورگری در رایانه شما موجود نیست ، قبل از رفتن به مرحله بعدی ابتدا آن را نصب کنید.
اگر مک شما Chrome ندارد ، می توانید از Safari استفاده کنید

مرحله 2. پنجره جستجوی inkognito را در Google Chrome باز کنید
اگر Google Chrome هنوز باز نشده است را اجرا کنید و روی " ⋮"در بالا سمت راست پنجره ، سپس روی" کلیک کنید پنجره حالت ناشناس جدید ”بالای منوی کشویی.
- در حالی که اجباری نیست ، استفاده از پنجره inkognito شما را از مجبور به خروج از سیستم و بازگشت به حساب اینستاگرام خود می کند.
- همچنین می توانید از میانبر Ctrl+⇧ Shift+N (Windows) یا Command+⇧ Shift+N (Mac) برای بالا آوردن پنجره ناشناس استفاده کنید.

مرحله 3. کلیک کنید
این دکمه در سمت راست بالای پنجره ظاهر می شود. منوی کشویی پس از آن باز می شود.

مرحله 4. روی More tools کلیک کنید
این گزینه در منوی کشویی نمایش داده می شود. در صورت انتخاب ، یک منوی بازشو در کنار منوی کشویی باز می شود.

مرحله 5. ابزارهای توسعه دهنده را انتخاب کنید
این گزینه در منوی بازشو قرار دارد. پنجره "Developer" در سمت راست پنجره Chrome باز می شود.

مرحله 6. نماد "تلفن همراه" را انتخاب کنید
این نماد مستطیلی در گوشه سمت چپ بالای پنجره "Developer" ظاهر می شود. نماد آبی می شود و صفحه وب با فرمت تلفن همراه بارگیری می شود.
اگر نماد آبی است ، نمای تلفن همراه از قبل فعال شده است

مرحله 7. به وب سایت اینستاگرام دسترسی پیدا کنید
روی نوار آدرس در بالای پنجره مرورگر خود کلیک کنید ، در صورت امکان متن را حذف کنید ، سپس instagram.com را تایپ کرده و Enter را فشار دهید. پس از آن ، صفحه ورود به اینستاگرام باز می شود.

مرحله 8. وارد حساب شوید
روی پیوند کلیک کنید " وارد شدن "در پایین صفحه ، اطلاعات ورود و رمز عبور خود را وارد کنید ، سپس روی" کلیک کنید وارد شدن " پس از آن صفحه فید اینستاگرام در قالب تلفن همراه باز می شود.

مرحله 9. کلیک کنید
این دکمه در انتهای صفحه نشان داده شده است. پنجره File Explorer (Windows) یا Finder (Mac) باز می شود.

مرحله 10. عکس را انتخاب کنید
روی عکسی که می خواهید در نمایه اینستاگرام خود بارگذاری کنید کلیک کنید.
در صورت لزوم ابتدا روی پوشه حاوی عکس های مورد نظر در سمت چپ پنجره مرور فایل کلیک کنید

مرحله 11. روی Open کلیک کنید
این گزینه در گوشه سمت راست پایین پنجره مرور فایل ظاهر می شود. عکس های منتخب در سایت اینستاگرام بارگذاری می شوند.

مرحله 12. فیلتر را انتخاب کنید
پایین بروید و روی برگه کلیک کنید فیلتر کردن ”در پایین سمت چپ صفحه ، سپس صفحه را به عقب بکشید و فیلتری را که می خواهید استفاده کنید انتخاب کنید.
این مرحله اجباری نیست بنابراین اگر نمی خواهید فیلتری را روی عکس خود اعمال کنید ، می توانید آن را رد کنید

مرحله 13. روی Next کلیک کنید
این دکمه آبی در بالا سمت راست صفحه "پست جدید" ظاهر می شود.

مرحله 14. یک عنوان اضافه کنید
روی ستون "نوشتن زیرنویس …" کلیک کنید و زیرنویس عکس را وارد کنید.

مرحله 15. روی Share کلیک کنید
این دکمه آبی در بالا سمت راست صفحه ظاهر می شود. عکس پس از آن در نمایه اینستاگرام شما بارگذاری می شود.
روش 2 از 5: بارگذاری نظرات از سایت دسکتاپ اینستاگرام

مرحله 1. اینستاگرام را باز کنید
به آدرس https://www.instagram.com/ مراجعه کنید. تا زمانی که وارد حساب کاربری خود شده باشید صفحه اصلی اینستاگرام بارگیری می شود.
در غیر اینصورت ، قبل از رفتن به مرحله بعد ، آدرس ایمیل ، نام کاربری یا شماره تلفن و گذرواژه حساب خود را وارد کنید

مرحله 2. پستی را که می خواهید در مورد آن نظر دهید پیدا کنید
ورودی اینستاگرام را بکشید تا پستی را که می خواهید در مورد آن نظر دهید پیدا کنید. اگر می دانید چه کسی عکس یا ویدئو را بارگذاری کرده است ، می توانید روی نوار جستجو در بالای صفحه کلیک کنید ، نام کاربری را تایپ کرده و هنگامی که ظاهر می شود برای دسترسی به صفحه نمایه آنها نام مناسب را کلیک کنید.

مرحله 3. نماد حباب چت را انتخاب کنید
این نماد در زیر پست ظاهر می شود. پس از آن به قسمت نظرات منتقل می شوید.
- اگر بارگذاری کننده عکس یا ویدئو فیلد نظر را غیرفعال کرده باشد ، نمی توانید در مورد پست نظر دهید.
- شما نمی توانید به نظرات در سایت دسکتاپ پاسخ دهید.

مرحله 4. یک نظر وارد کنید
پس از کلیک روی نماد حباب گپ ، یک نظر در قسمت متنی که باز می شود ، وارد کنید.

مرحله 5. Enter را فشار دهید
نظرات ارسال شده و برای بارگذاری کننده و دنبال کنندگانش قابل مشاهده است.
روش 3 از 5: بارگذاری عکس ها و فیلم ها از برنامه تلفن همراه Instagram

مرحله 1. برنامه Instagram را باز کنید
روی نماد اینستاگرام که شبیه یک دوربین جلویی رنگارنگ است ضربه بزنید. صفحه اصلی اینستاگرام تا زمانی که وارد حساب کاربری خود شده اید نمایش داده می شود.
در غیر اینصورت ، قبل از ادامه آدرس ایمیل ، نام کاربری یا شماره تلفن و گذرواژه حساب خود را وارد کنید

مرحله 2. +را انتخاب کنید
این دکمه در گوشه پایین و وسط صفحه نمایش داده می شود. پس از آن رابط دوربین باز می شود.
اگر گزینه قابل مشاهده نیست ، برگه را لمس کنید " صفحه اصلی ”که ابتدا خانه در سمت چپ پایین صفحه است.

مرحله 3. گزینه بارگذاری را انتخاب کنید
یکی از گزینه های نشان داده شده در پایین صفحه را انتخاب کنید:
- ” کتابخانه/گالری ” - گالری عکس و فیلم ذخیره شده در دستگاه نمایش داده می شود.
- ” عکس ” - رابط دوربین برای عکاسی برای شما باز می شود.
- ” فیلم های ” - رابط دوربین برای ضبط فیلم برای شما باز می شود.

مرحله 4. عکس یا فیلم جدیدی بگیرید یا محتوای موجود را انتخاب کنید
عکس یا فیلم انتخابی در پنجره ویرایش باز می شود.
- هنگام انتخاب عکس یا فیلم ، پیوند را انتخاب کنید " بعد ”در سمت راست بالای صفحه قبل از ادامه کار.
- در صورت انتخاب عکس موجود ، به جای گرفتن عکس جدید ، می توانید با ضربه زدن روی دکمه مربع روی هم چپ در گوشه سمت راست بالای صفحه و انتخاب حداکثر 9 عکس برای بارگذاری همزمان ، چندین عکس را انتخاب کنید. با انتخاب چند عکس ، اسلایدی ایجاد می شود که سایر کاربران می توانند از طریق آن صفحه را بکشید.

مرحله 5. فیلتر عکس را انتخاب کنید
عکسی را که می خواهید روی عکس یا فیلم انتخابی اعمال شود لمس کنید.
- یکبار دیگر فیلتر را لمس کنید تا کشویی ظاهر شود تا بتوانید جلوه فیلتر را کاهش دهید.
- همچنین می توانید برگه را انتخاب کنید " ویرایش کنید ”در زیر صفحه اگر می خواهید جنبه های دیگر عکس یا ویدیو را ویرایش کنید (به عنوان مثال روشنایی یا کنتراست).

مرحله 6. Next را انتخاب کنید
در سمت راست بالای صفحه قرار دارد.

مرحله 7. توضیحاتی را تایپ کنید
قسمت متنی را در بالای صفحه انتخاب کنید ، سپس عنوان عکس یا فیلم را اضافه کنید.
- همچنین می توانید دوستان خود را در یک عکس یا فیلم با انتخاب گزینه " افراد را تگ کنید ”، عکس را لمس کنید و دوستی را که می خواهید برچسب گذاری کنید جستجو کنید.
- اگر می خواهید اطلاعات مکان را به عکس اضافه کنید ، "را انتخاب کنید افزودن مکان ”، سپس مکان مناسب را لمس کنید.

مرحله 8. اشتراک را انتخاب کنید
دکمه ورود در سمت راست بالای صفحه نمایش داده می شود. عکس یا فیلم به نمایه اینستاگرام ارسال می شود. به غیر از این ، محتوا در صفحه فید دنبال کنندگان شما نیز زنده خواهد بود.
اگر حساب شما به حساب رسانه های اجتماعی دیگر (مانند فیس بوک یا توییتر) متصل است ، روی کلید سمت راست حساب رسانه اجتماعی مناسب ضربه بزنید تا عکس یا ویدیویی را در بستر مربوطه بارگذاری کنید
روش 4 از 5: بارگذاری نظرات از برنامه تلفن همراه Instagram

مرحله 1. برنامه Instagram را باز کنید
روی نماد اینستاگرام که شبیه یک دوربین جلویی رنگارنگ است ضربه بزنید. تا زمانی که وارد حساب کاربری خود شده اید ، صفحه اصلی اینستاگرام نمایش داده می شود.
در غیر اینصورت ، قبل از ادامه آدرس ایمیل ، نام کاربری یا شماره تلفن و گذرواژه حساب خود را وارد کنید

مرحله 2. عکس یا فیلم مورد نظر خود را پیدا کنید
برای پیدا کردن پستی که می خواهید در مورد آن نظر دهید ، در صفحه فید حرکت کنید. در صورت تمایل ، می توانید روی نوار جستجو در بالای صفحه ضربه بزنید ، نام کاربری را وارد کرده و در صورتی که بارگذاری کننده عکس یا فیلم را می شناسید ، نام مناسب را برای دسترسی به مشخصات آنها ضربه بزنید.

مرحله 3. نماد حباب چت را انتخاب کنید
این نماد بادکنک در زیر عکس یا ویدیویی که می خواهید در مورد آن نظر دهید ظاهر می شود. صفحه جدیدی با فیلد نظر باز می شود.
- اگر بارگذاری کننده عکس یا ویدیو قسمت نظرات را خاموش کند ، نمی توانید در مورد پست نظر دهید.
- اگر می خواهید به نظر موجود پاسخ دهید ، نظر مورد نظر را انتخاب کرده و "" را لمس کنید. پاسخ ”.

مرحله 4. یک نظر وارد کنید
در قسمت پایین صفحه یک نظر بنویسید.

مرحله 5. پست ها را انتخاب کنید
این دکمه در سمت راست ستون ظاهر می شود. نظرات ارسال شده و برای بارگذارنده محتوا و دنبال کنندگانش قابل مشاهده است.
روش 5 از 5: بارگذاری محتوا از برنامه Instagram Windows 10

مرحله 1. اینستاگرام را نصب کنید
برنامه Instagram در دسترس است و می تواند بر روی رایانه های Windows 10 نصب شود. به

فروشگاه مایکروسافت و این مراحل را دنبال کنید:
- کلیک " جستجو کردن ”.
- در اینستاگرام تایپ کنید
- انتخاب کنید " اینستاگرام ”در منوی کشویی نمایش داده شده.
- کلیک " گرفتن ”در سمت چپ صفحه.
- منتظر اطلاع رسانی باشید که نشان می دهد نصب برنامه به پایان رسیده است.

مرحله 2. اینستاگرام را باز کنید
روی دکمه کلیک کنید " راه اندازی "در پنجره فروشگاه یا instagram را در منوی" Start "تایپ کرده و روی" اینستاگرام ”در بالای لیست نتایج جستجو.

مرحله 3. وارد حساب Instagram شوید
روی دکمه کلیک کنید وارد شدن ”وقتی از شما خواسته شد ، آدرس ایمیل ، نام کاربری یا شماره تلفن و گذرواژه خود را وارد کنید ، سپس Enter را فشار دهید. از طریق رایانه وارد حساب اینستاگرام خود خواهید شد.

مرحله 4. کلیک کنید
در انتهای پنجره اینستاگرام قرار دارد.

مرحله 5. روی Camera Roll کلیک کنید
این گزینه در بالای پنجره اینستاگرام ظاهر می شود. منوی کشویی پس از آن باز می شود.
اگر می خواهید با استفاده از وب کم داخلی رایانه خود عکس بگیرید یا فیلم ضبط کنید ، روی " عکس " یا " فیلم های ”در انتهای صفحه ، با کلیک روی دکمه شاتر دایره ای عکس بگیرید یا فیلم ضبط کنید و به سه مرحله بعدی بروید.

مرحله 6. مکان عکس را انتخاب کنید
روی یک پوشه در منوی کشویی کلیک کنید.

مرحله 7. عکس را انتخاب کنید
مکان نما خود را در مرکز پنجره اینستاگرام قرار دهید و در صفحه ورق بزنید تا عکس یا ویدیویی را که می خواهید بارگذاری کنید پیدا کنید ، سپس روی محتوا کلیک کنید تا انتخاب شود.
اگر می خواهید چندین محتوا را همزمان انتخاب کنید ، "را انتخاب کنید انتخاب چندگانه ”و روی (حداکثر) 10 عکس و/یا فیلم کلیک کنید.

مرحله 8. روی Next کلیک کنید
در گوشه سمت راست بالای پنجره اینستاگرام قرار دارد.

مرحله 9. فیلتر را انتخاب کنید
برای انتخاب یکی از نمادهای فیلتر در پایین پنجره کلیک کنید.
- اگر نمی خواهید فیلتر را روی عکس یا فیلم خود اعمال کنید ، این مرحله را رد کنید.
- روی فیلتر دوبار کلیک کنید تا منویی با یک نوار لغزنده باز شود که می توانید آن را به چپ یا راست بکشید تا بتوانید شدت فیلتر اعمال شده روی عکس را کاهش دهید.

مرحله 10. روی Next کلیک کنید
در گوشه سمت راست بالای پنجره قرار دارد.

مرحله 11. یک عنوان اضافه کنید
روی قسمت نوشتاری در بالا کلیک کنید ، سپس یک عنوان برای عکس یا ویدیو تایپ کنید.
- همچنین می توانید دوستان خود را در عکس ها یا فیلم ها با کلیک روی "برچسب گذاری کنید" افراد را تگ کنید ”، روی عکس کلیک کنید و دوست مناسب را انتخاب کنید.
- برای افزودن اطلاعات مکان به عکس ، روی "کلیک کنید" افزودن مکان ”، سپس مکان مناسب را انتخاب کنید.

مرحله 12. روی Share کلیک کنید
این دکمه در سمت راست بالای پنجره ظاهر می شود. عکس یا فیلم در نمایه اینستاگرام شما بارگذاری می شود.

مرحله 13. در مورد پست های دیگران نظر دهید
با این مراحل می توانید نظرات را از طریق برنامه Windows 10 Instagram بارگذاری کنید:
- روی نماد حباب گپ در زیر پست مورد نظر کلیک کنید.
- کلیک " پاسخ ”زیر نظرات برای اظهار نظر در مورد نظرات موجود.
- پیام یا نظری وارد کنید.
- کلیک " پست ”در سمت راست قسمت متن.
نکات
- هنگام استفاده از اینستاگرام با نمای موبایل Google Chrome ، می توانید مکان نما را کلیک کرده و بکشید تا "پنجره" اینستاگرام که در وسط صفحه ظاهر می شود منتقل شود.
- برخلاف فیس بوک ، پاسخ دادن به نظرات در اینستاگرام فعالیت کمتری است. بنابراین اگر کسی نظر شما را نخواند یا به آن پاسخ ندهد ، نگران نباشید یا ناراحت نشوید.