بارکدها الگوهای هندسی هستند که معمولاً نوارهای عمودی هستند. این کد برای اسکن و ردیابی اموال یا کالاها استفاده می شود. اگرچه در ابتدا برای ردیابی اتومبیل های راه آهن استفاده می شد ، اما بارکدها پس از پذیرش برای محصولات کالایی در سوپر مارکت ها محبوبیت بیشتری پیدا کردند. دو نوع بارکد رایج ، کد محصول جهانی (UPC) و شماره استاندارد کتاب بین المللی (ISBN) است که باید قبل از فروش محصول از طریق نمایندگی مجاز اخذ اعتبار شود. از کدهای بارک می توان برای ردیابی موجودی خرده فروشی استفاده کرد یا به طور خصوصی برای کدگذاری و ردیابی مجموعه ها یا اقلام استفاده کرد. برای آشنایی با نحوه ایجاد بارکد ، ادامه مطلب را بخوانید.
گام
روش 1 از 2: ایجاد بارکد در اینترنت
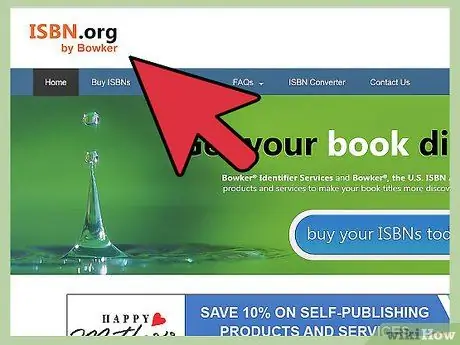
مرحله 1. شماره شناسایی UPC یا ISBN را برای محصول و/یا شرکت خود درخواست کنید
با این شماره همه محصولات شما با یک شماره شروع می شوند. هر محصول جدید در چند رقم آخر در UPC یا ISBN متفاوت خواهد بود.
- شماره های UPC از طریق وب سایتی به نام Barcode.gs1us.org ارائه می شود. پس از وارد کردن مشخصات کسب و کار و محصول ، یک شماره UPC برای شما ارسال می شود. GS1 دارای شرکای راه حل معتبری است که می توانند در ایجاد فایل های بارکد دیجیتال کمک کنند.
- شماره ISBN را می توان در ISBN.org درخواست کرد. در این سایت می توانید یک شماره شابک واحد ، شماره شابک ناشر یا شماره شابک ناشر اضافی را درخواست کنید. با تأیید شرکت خود ، از سازمانی به نام Bowker ISBN درخواست می کنید. آنها فایل را برای شما ارسال می کنند و می توانید بارکد را در پشت کتاب یا بسته DVD قرار دهید.
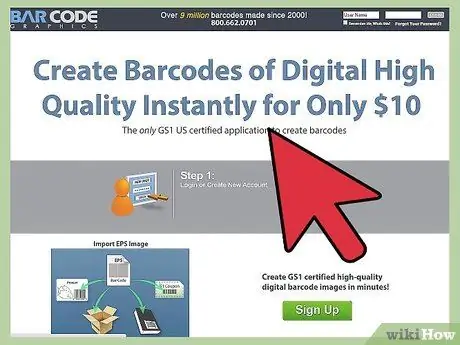
مرحله 2. برای ایجاد بارکد بصورت آنلاین به CreateBarcodes.com بروید
برای ایجاد یک فایل بارکد دیجیتالی در قالب.eps ، جادوگر بارکد را دنبال کنید.
اگر در حال ایجاد یک بارکد برای استفاده شخصی هستید ، مانند فهرست بندی مجموعه ، یک الفبا یا شماره را برای لیست مجموعه مشخص کنید. یک نام یا شماره سریال برای هر محصول تعیین کنید و هر سری را در وب سایت BarcodesInc وارد کنید تا یک بارکد شخصی ایجاد کنید
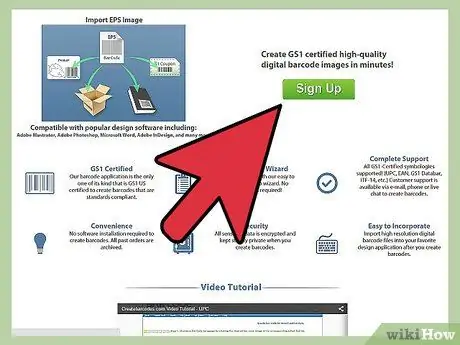
مرحله 3. با قرار دادن تصویری روی طرح جلد محصول ، از آن بارکد استفاده کنید
همچنین می توانید آنها را چاپ کرده و سپس با چسب یا چسب به اقلام موجودی شخصی وصل کنید.
روش 2 از 2: ایجاد بارکد در Excel
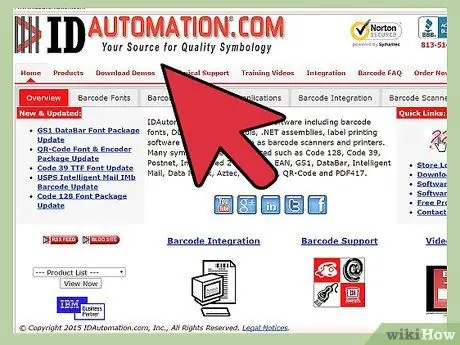
مرحله 1. یک پنجره مرورگر را باز کرده و از IDautomation.com دیدن کنید
پیوندی را در صفحه اصلی که می گوید "ابزار قلم" انتخاب کنید.
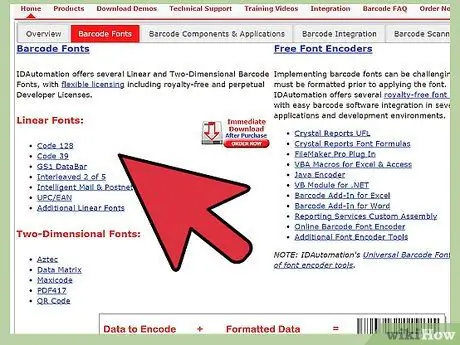
مرحله 2. لیست محصولات را پایین بیاورید
"Microsoft Office Macros & VBA for Excel، Access & Word" را پیدا کنید. روی دکمه قرمز "بارگیری" کلیک کنید.
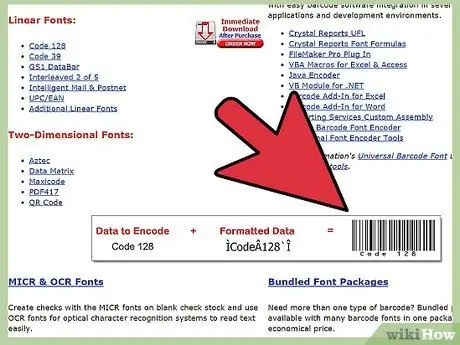
مرحله 3. فایل را در دسکتاپ خود ذخیره کنید
نام فایل "Barcodefunctions.zip" است. پس از بارگیری فایل زیپ در دسکتاپ خود ، فایل فشرده را باز کرده و فایل های استخراج شده را نیز ذخیره کنید.
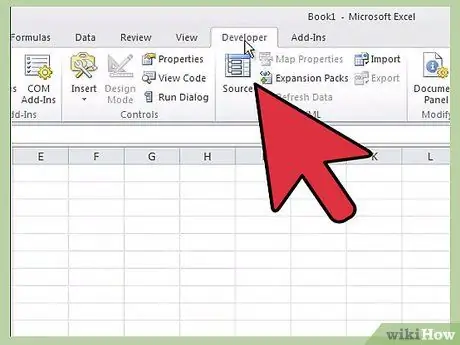
مرحله 4. Microsoft Excel را باز کنید
روی منوی "Tools" در نوار ابزار افقی در بالا کلیک کنید. به پایین "Macro" بروید و "Visual Basic Editor" را انتخاب کنید.
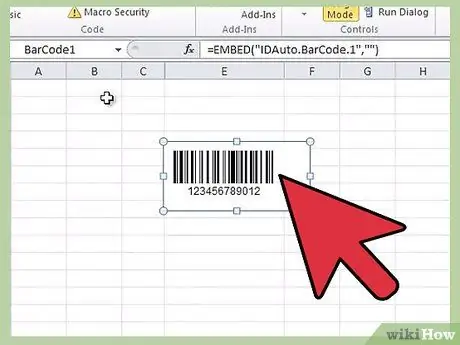
مرحله 5. روی منوی "File" در نوار ابزار افقی در بالا کلیک کنید
به پایین بروید و "وارد کردن فایل" را انتخاب کنید.
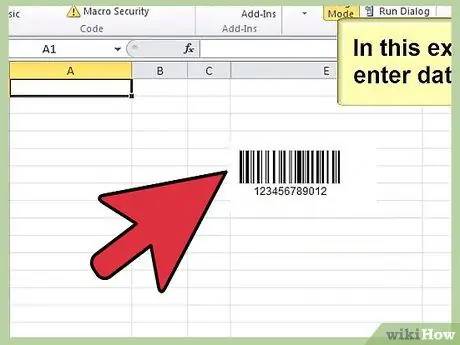
مرحله 6. از پنجره مرورگر برای حرکت به فایلهای بارگیری شده از ID Automation استفاده کنید
فایل ماکرو را با نام "IDautomationvba.bas" پیدا کرده و در مرورگر باز کنید. Microsoft Excel فایل را به پوشه "Modules" اضافه می کند.
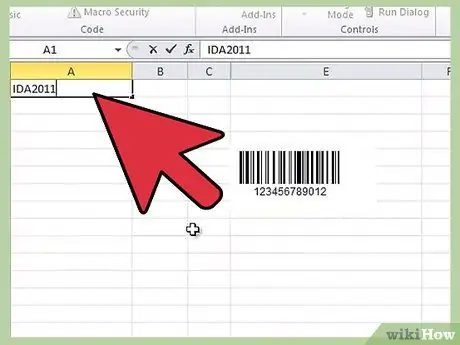
مرحله 7. ویرایشگر ویژوال بیسیک را ببندید
به کاربرگ خالی برگردید. برای آزمایش بارکد ، عددی را در سلول A1 وارد کنید که اولین بارکد شما باشد. عملکردی را که بارکد را در سلول کنار آن ایجاد می کند وارد کنید.
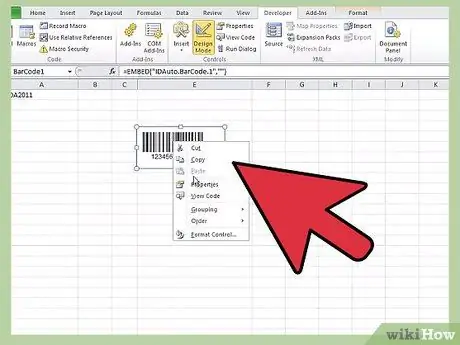
مرحله 8. "= Code128 (A1)" را در سلول B2 وارد کنید
پس از اتمام تایپ ، روی "Enter" کلیک کنید تا داده های کد شده تولید شوند.
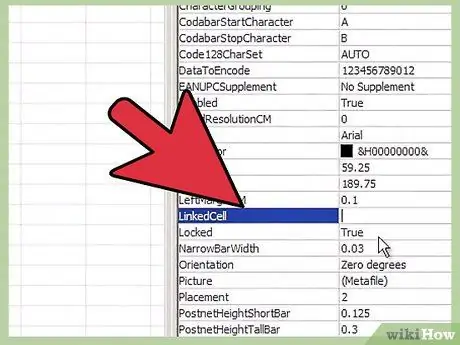
مرحله 9. سلول B2 را انتخاب کنید
لیست فونت را باز کرده و به پایین اسکرول کنید تا لیست فونت اتوماسیون ID را پیدا کنید. برای ایجاد بارکد روی یکی از فونت های موجود کلیک کنید. بارکد حاصل در B2 ظاهر می شود.
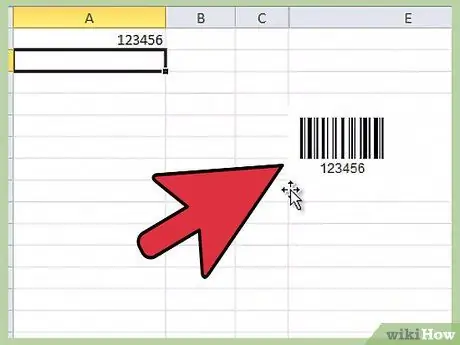
مرحله 10. همین روند را برای همه بارکدها تکرار کنید
می توانید آن را در طرح جلد محصول کپی و جایگذاری کنید ، یا آن را چاپ کرده و روی محصول مورد نظر بچسبانید.







