هر روز ، کاربران ایمیل های زیادی دریافت می کنند. برخی از آنها ایمیل های مربوط به کار هستند ، اما برخی دیگر از منابع ناشناخته هرزنامه هستند. هر دستگاهی که فرستنده ایمیل از آن استفاده می کند دارای یک آدرس IP است که به عنوان "برچسب" برای نشان دادن مکان آن دستگاه عمل می کند. اگر می خواهید فرستنده ایمیل خاصی را ردیابی کنید ، می توانید از آدرس IP فرستنده استفاده کنید. در حالی که نمی توان همه آدرس های ایمیل را ردیابی کرد ، اما می توانید اکثر ایمیل ها را با استفاده از فیلدهای پنهان ارائه شده توسط ارائه دهنده خدمات ایمیل خود به طور دقیق دنبال کنید. این مقاله شما را از طریق ردیابی فرستنده ایمیل با آدرس IP راهنمایی می کند.
گام
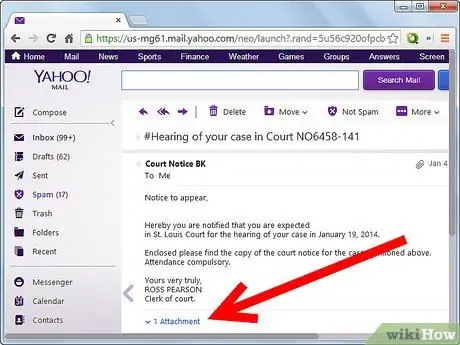
مرحله 1. صندوق ورودی خود را با مرورگر یا سرویس گیرنده ایمیل باز کنید
در صورت دریافت پیوست مشکوک ، پیوست را باز نکنید. می توانید اطلاعات مورد نیاز خود را بدون باز کردن پیوست پیدا کنید.
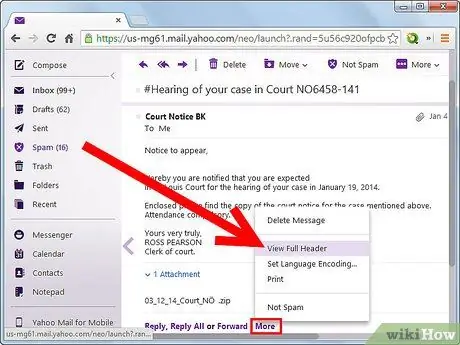
مرحله 2. سربرگ ایمیل را پیدا کنید
این بخش از ایمیل حاوی اطلاعات مسیر ایمیل و آدرس IP فرستنده است. اکثر برنامه های ایمیل مانند Outlook ، Hotmail ، Google Mail (Gmail ،) Yahoo Mail و America Online (AOL) این اطلاعات را پنهان می کنند زیرا مهم تلقی نمی شوند. اگر می دانید چگونه این داده های پنهان را باز کنید ، می توانید فرستنده ایمیل را پیدا کنید.
- اگر از Outlook استفاده می کنید ، به صندوق ورودی خود بروید و ایمیل مورد نظر را انتخاب کنید. با این حال ، ایمیل را در یک پنجره خاص باز نکنید. اگر از ماوس استفاده می کنید ، روی ایمیل مورد نظر راست کلیک کنید ، یا اگر از Mac OS بدون ماوس دو کلید استفاده می کنید ، در حالی که کلید Ctrl را نگه داشته اید ، روی ایمیل کلیک کنید. پس از آن ، از منوی ظاهر شده گزینه Message Options را انتخاب کنید. سربرگ ایمیل در پایین پنجره ظاهر می شود.
- اگر از Hotmail استفاده می کنید ، روی منوی کنار Reply کلیک کنید ، سپس View Message Source را انتخاب کنید. پنجره ای با اطلاعات آدرس ظاهر می شود.
- اگر از Hotmail استفاده می کنید ، روی منوی کنار پاسخ کلیک کنید ، سپس Show Original را انتخاب کنید. پنجره ای با اطلاعات آدرس ظاهر می شود.
- اگر از Yahoo استفاده می کنید ، روی پیام مورد نظر خود راست کلیک کنید یا Ctrl را فشار دهید و روی پیام کلیک کنید. View Full Headers را انتخاب کنید.
- اگر از AOL استفاده می کنید ، روی پیام روی پیام کلیک کنید ، سپس روی مشاهده منبع پیام کلیک کنید.
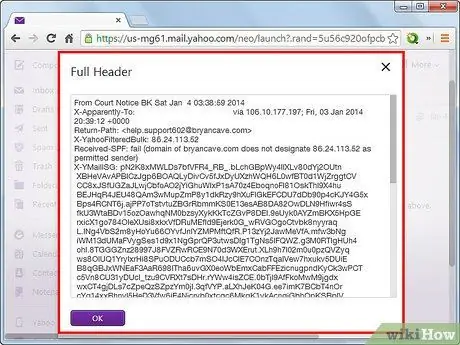
مرحله 3. آدرس IP سرصفحه ایمیل را بیابید
پس از انجام مراحل بالا ، سربرگ ایمیل در برنامه/سایت ایمیل ظاهر می شود. شما نیازی به تمام اطلاعات موجود در سربرگ ایمیل ندارید.
اگر آدرس IP را در پنجره اطلاعات پیدا نکردید ، سرصفحه را در یک پردازشگر کلمه کپی کنید
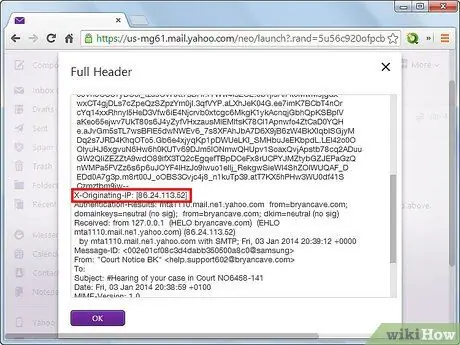
مرحله 4. اطلاعات X-Originating-IP را پیدا کنید
در حالی که همه برنامه های ایمیل آدرس IP فرستنده را در برچسب نشان نمی دهند ، پیدا کردن برچسب X-Originating-IP ساده ترین راه برای یافتن آدرس IP در سربرگ ایمیل است. اگر نمی توانید X-Originating-IP را پیدا کنید ، کلمه کلیدی Received را پیدا کنید و اطلاعات را بخوانید تا نشانی شماره گذاری شده را مشاهده کنید.
از عملکرد Find در رایانه خود (با فشردن Cmd+F در سیستم عامل Mac یا انتخاب Edit> Find on this Page در Internet Explorer و وارد کردن کلمات کلیدی مورد نظر) برای سریع یافتن آن کلمات کلیدی استفاده کنید
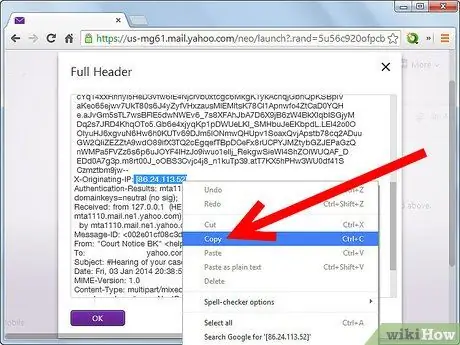
مرحله 5. آدرس IP را که پیدا کرده اید کپی کنید
آدرس IP مجموعه ای از اعداد با جدا کننده نقطه است ، برای مثال 68.20.90.31.
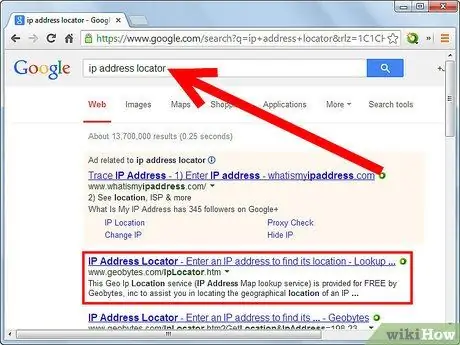
مرحله 6. جستجوی آدرس IP را در وب سایت های خاص انجام دهید
ارائه دهندگان خدمات جستجوی آدرس IP به طور کلی به شما امکان می دهند یک آدرس IP را به صورت رایگان جستجو کنید.
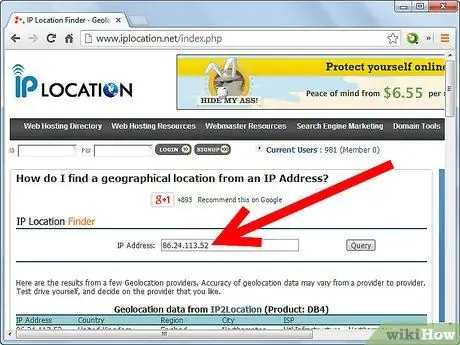
مرحله 7. آدرس IP را در ستون ارائه شده در سایت ارائه دهنده خدمات کپی کنید ، سپس Enter را فشار دهید.
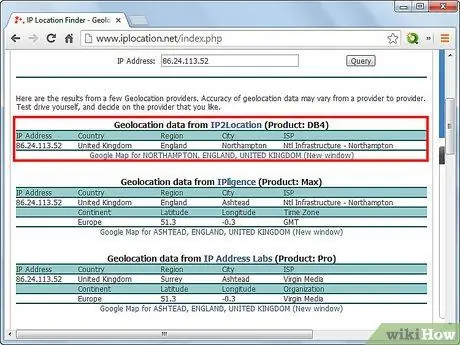
مرحله 8. به اطلاعاتی که ظاهر می شود توجه کنید
اکثر نتایج جستجو شهر یا استانی را نشان می دهند که آدرس IP فرستنده ایمیل از آنجا آمده است. گاهی اوقات ، نام رایانه فرستنده نیز در نتایج جستجو ظاهر می شود.
نکات
- می توانید اطلاعات آدرس IP کامل را در اکثر برنامه های ایمیل نمایش دهید. به عنوان مثال ، اگر از Hotmail استفاده می کنید ، صندوق ورودی خود را باز کرده و روی گزینه ها در گوشه سمت راست بالای صفحه کلیک کنید. پس از آن ، Mail Options> Mail Display Settings را انتخاب کنید. در قسمت Messages Headers گزینه Full را انتخاب کرده و سپس روی OK کلیک کنید. به صندوق ورودی خود بازگردید و پیامی را برای مشاهده سربرگ ایمیل انتخاب کنید. با این گزینه ، سرصفحه ایمیل کامل را مشاهده خواهید کرد. برای نمایش سرصفحه اصلی ایمیل ، گزینه را به Basic تغییر دهید.
- برخی از ارائه دهندگان خدمات جستجوی IP همچنین به شما امکان می دهند از ایمیل هایی که غیرقانونی/ناخواسته تلقی می شوند شکایت کنید. اطلاعاتی را که برای ارسال شکایت دریافت کرده اید وارد کنید.







