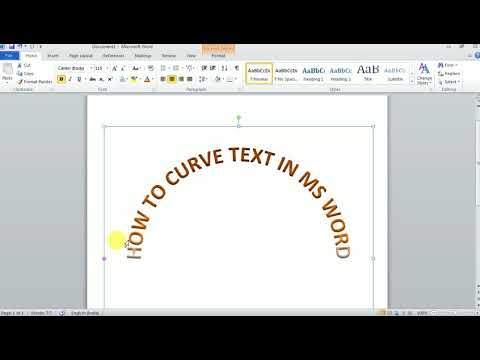این wikiHow به شما آموزش می دهد که چگونه از طریق برنامه کامپیوتری یا مرورگر رایانه خود وارد حساب WeChat خود شوید. برای ورود به حساب WeChat خود به یک دستگاه تلفن همراه نیاز دارید.
گام
روش 1 از 3: استفاده از مرورگر خود

مرحله 1. WeChat را در دستگاه تلفن همراه باز کنید
با انجام این مراحل ، می توانید بدون نیاز به بارگیری یک برنامه جداگانه ، وارد حساب WeChat خود در رایانه خود شوید. اگر قبلاً در تلفن یا رایانه لوحی خود وارد حساب WeChat خود نشده اید.

مرحله 2. روی دکمه + ضربه بزنید
در گوشه سمت راست بالای صفحه WeChat قرار دارد.

مرحله 3. روی گزینه Scan QR Code ضربه بزنید
این گزینه اسکنر کد WeChat را باز می کند.

مرحله 4. وب سایت https://web.wechat.com را در رایانه خود باز کنید
برای باز کردن این وب سایت می توانید از هر مرورگری مانند Safari یا Chrome استفاده کنید. پس از آن ، یک کد QR بزرگ روی صفحه ظاهر می شود.

مرحله 5. کد QR که با تلفن یا رایانه لوحی خود روی صفحه ظاهر می شود را اسکن کنید
وقتی برنامه اسکنر QR که روی دستگاه تلفن همراه نصب شده است کد را اسکن کرده باشد ، عکس نمایه شما روی صفحه ظاهر می شود.

مرحله 6. روی دکمه ورود به سیستم در تلفن یا رایانه لوحی خود ضربه بزنید
پس از آن ، صفحه اصلی WeChat را در مرورگر خود مشاهده خواهید کرد.
- تا زمانی که از WeChat در رایانه خود استفاده می کنید ، اعلانات دستگاه تلفن همراه شما غیرفعال می شود.
- برای خروج از حساب WeChat در رایانه ، روی دکمه کلیک کنید ☰ که در سمت چپ بالای ستون قرار دارد و سپس انتخاب کنید خروج.
روش 2 از 3: استفاده از WeChat برای Windows

مرحله 1. وب سایت https://www.wechat.com/fa/ را در مرورگر خود باز کنید
این روش به شما کمک می کند تا برنامه WeChat را در رایانه Windows خود بارگیری کنید. برای استفاده از این روش ، به تلفن Android ، iPhone یا تبلت iPad نیاز دارید.
مرحله 2. روی نماد Windows بارگذاری شده در نماد مانیتور کلیک کنید
این نماد دومین نماد سفید از سمت چپ در مرکز صفحه است.
مطمئن شوید که روی اولین نماد ویندوز (که در نماد مانیتور ظاهر نمی شود) کلیک نکنید زیرا شما را به صفحه ای می برد که می توانید WeChat را برای دستگاه های تلفن همراه Windows بارگیری کنید

مرحله 3. روی دکمه بارگیری کلیک کنید
این دکمه سبز رنگ در سمت چپ صفحه قرار دارد.

مرحله 4. یک پوشه (پوشه) را انتخاب کرده و روی ذخیره کلیک کنید
با این کار فایل نصب WeChat در فهرست انتخابی بارگیری می شود.

مرحله 5. فایل نصب WeChat را باز کنید
پس از اتمام بارگیری فایل نصب WeChat ، پیوند فایل نصب کننده را در پایین پنجره مرورگر خود مشاهده خواهید کرد. در صورت مشاهده روی پیوند کلیک کنید. در غیر این صورت ، به پوشه ای که فایل را در آن ذخیره کرده اید بروید (معمولاً فهرست بارگیری ها) و سپس روی فایل نصب WeChat دوبار کلیک کنید تا باز شود.

مرحله 6. روی دکمه Yes کلیک کنید تا WeChat روی رایانه نصب شود

مرحله 7. روی دکمه Install WeChat کلیک کنید
پس از آن ، WeChat بر روی رایانه نصب می شود. پس از اتمام نصب WeChat ، یک پیام تأیید و یک دکمه سبز رنگ می بینید که می گوید "اجرا".

مرحله 8. روی دکمه Run کلیک کنید
یک کد QR به همراه پیام "ورود با استفاده از اسکن QR Code" روی صفحه ظاهر می شود.

مرحله 9. WeChat را در دستگاه تلفن همراه باز کنید
می توانید از هر تلفن یا رایانه لوحی که WeChat دارد استفاده کنید. قبل از ادامه کار ، مطمئن شوید که در دستگاه تلفن همراه خود وارد حساب WeChat شده اید.

مرحله 10. روی دکمه + در تلفن همراه خود ضربه بزنید. این صفحه در سمت چپ بالای صفحه WeChat قرار دارد

مرحله 11. روی گزینه Scan QR Code در دستگاه تلفن همراه ضربه بزنید
با این کار اسکنر کد WeChat باز می شود.

مرحله 12. کد QR را با دستگاه تلفن همراه خود اسکن کنید
وقتی برنامه اسکنر QR نصب شده بر روی دستگاه تلفن همراه کد را اسکن کرد ، عکس نمایه شما روی صفحه ظاهر می شود.

مرحله 13. روی دکمه Enter در دستگاه تلفن همراه ضربه بزنید
پس از آن ، پیامی را مشاهده خواهید کرد که از شما در صفحه کامپیوتر و همچنین صفحه اصلی WeChat استقبال می کند.
- تا زمانی که از WeChat در رایانه خود استفاده می کنید ، اعلانات دستگاه تلفن همراه شما غیرفعال می شود.
- برای ورود مجدد به حساب WeChat خود ، فقط باید روی گزینه کلیک کنید وی چت در منوی ویندوز
- برای خروج از حساب WeChat در رایانه خود ، روی کلیک کنید ☰ در پایین سمت چپ صفحه WeChat ، گزینه ای را انتخاب کنید تنظیمات ، و روی دکمه کلیک کنید خروج.
روش 3 از 3: استفاده از WeChat برای macOS

مرحله 1. وب سایت https://www.wechat.com/fa/ را در مرورگر خود باز کنید
این روش به شما کمک می کند برنامه WeChat را در Mac بارگیری کنید. برای استفاده از این روش ، به تلفن Android ، iPhone یا تبلت iPad نیاز دارید.

مرحله 2. روی نماد macOS کلیک کنید
این سومین نماد از سمت چپ در نزدیکی مرکز صفحه است. این نماد شبیه یک مانیتور است که عبارت "macOS" روی آن قرار دارد.

مرحله 3. روی دکمه بارگیری در Mac App Store کلیک کنید
با این کار صفحه اصلی WeChat در App Store باز می شود.

مرحله 4. WeChat را در Mac بارگیری کنید
روی دکمه کلیک کنید گرفتن و سپس دکمه را انتخاب کنید نصب برای بارگیری این برنامه پس از بارگیری فایل ، WeChat در فهرست برنامه ها نصب می شود.
ممکن است لازم باشد قبل از بارگیری WeChat به حساب Apple ID خود وارد شوید

مرحله 5. WeChat را باز کنید
می توانید این برنامه را در فهرست برنامه ها پیدا کنید. برای دسترسی به این فهرست ، به یاب (نماد لبخند Mac در Dock) ، روی منو کلیک کنید برو ، و انتخاب کنید برنامه های کاربردی.

مرحله 6. WeChat را در دستگاه تلفن همراه باز کنید
می توانید از هر تلفن یا رایانه لوحی که WeChat دارد استفاده کنید. قبل از ادامه کار ، مطمئن شوید که در دستگاه تلفن همراه خود وارد حساب WeChat شده اید.

مرحله 7. روی دکمه + در تلفن همراه خود ضربه بزنید. در بالا سمت راست صفحه WeChat قرار دارد

مرحله 8. روی گزینه Scan QR Code در دستگاه تلفن همراه ضربه بزنید
این گزینه اسکنر کد WeChat را باز می کند.

مرحله 9. کد QR را با دستگاه تلفن همراه خود اسکن کنید
وقتی برنامه اسکنر QR که روی دستگاه تلفن همراه نصب شده است کد را اسکن کرده باشد ، عکس نمایه شما روی صفحه ظاهر می شود.

مرحله 10. روی دکمه Enter در دستگاه تلفن همراه ضربه بزنید
پس از آن ، پیامی را مشاهده خواهید کرد که از شما در صفحه کامپیوتر و همچنین صفحه اصلی WeChat استقبال می کند.
- تا زمانی که از WeChat در رایانه خود استفاده می کنید ، اعلانات دستگاه تلفن همراه شما غیرفعال می شود.
- برای خروج از حساب WeChat در رایانه خود ، روی کلیک کنید ☰ در پایین سمت چپ صفحه WeChat ، گزینه ای را انتخاب کنید تنظیمات ، و روی دکمه کلیک کنید خروج.