اندازه صفحه یکی از مهمترین جنبه های رایانه است - به ویژه رایانه ای با ویندوز 8 ، زیرا اندازه صفحه میزان اطلاعاتی را که ویندوز می تواند روی مانیتور شما نمایش دهد تعیین می کند. تنظیم رزولوشن صفحه نمایش اطلاعات را کوچک می کند تا جایی که ممکن است اطلاعات روی صفحه نمایش داده شود ، یا اطلاعات را برای صفحه نمایش بزرگتر ، مطابق سلیقه خود بزرگ کنید.
گام
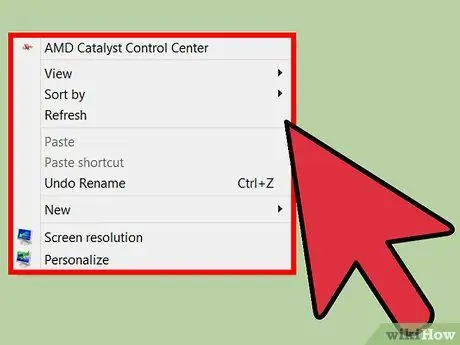
مرحله 1. روی قسمت خالی صفحه کلیک راست کنید
منویی ظاهر می شود.
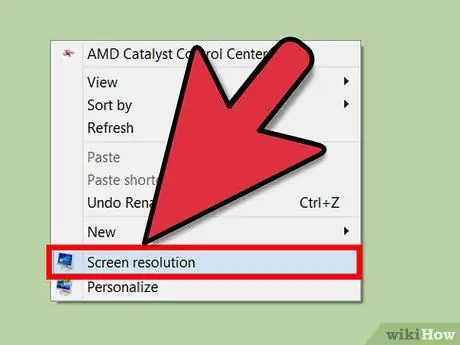
مرحله 2. "وضوح صفحه" را انتخاب کنید
این گزینه در انتهای منو قرار دارد.
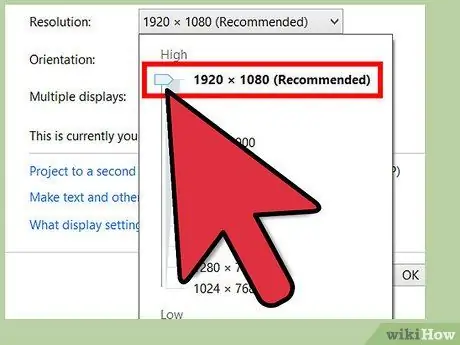
مرحله 3. وضوح را تغییر دهید
روی لیست رزولوشن کلیک کنید. با ماوس خود می توانید روی این نوار کلیک کرده و نگه دارید تا وضوح تصویر افزایش و کاهش یابد.
- کشیدن نوار وضوح تصویر روی صفحه بزرگنمایی می شود و کشیدن آن به سمت پایین باعث بزرگنمایی می شود.
- اندازه صفحه را مطابق سلیقه انتخاب کنید.
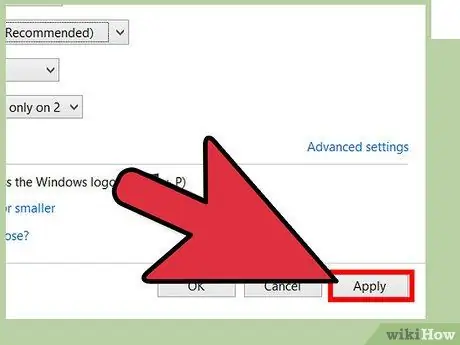
مرحله 4. روی دکمه "اعمال" در سمت چپ پایین صفحه کلیک کنید
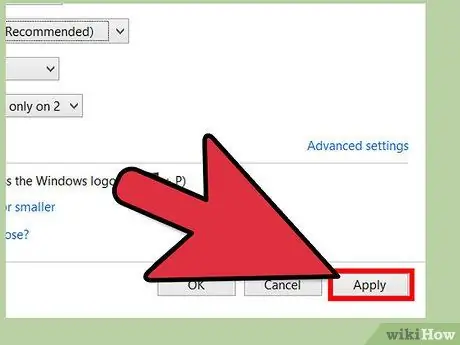
مرحله 5. با کلیک روی دکمه "حفظ تغییرات" تغییرات را بپذیرید
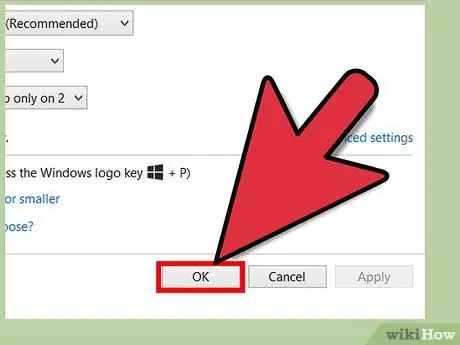
مرحله 6. تغییرات را تکمیل کنید
برای تکمیل و بستن پنجره روی "تأیید" کلیک کنید.







