این wikiHow به شما آموزش می دهد که چگونه Fortnite را در Chromebook بارگیری و نصب کنید. ابتدا ، قبل از نصب Fortnite ، باید بارگیری ها را از Play Store در Chromebook خود فعال و مجاز کنید و یک برنامه مدیریت فایل را نصب کنید.
گام
قسمت 1 از 2: راه اندازی Chromebook خود
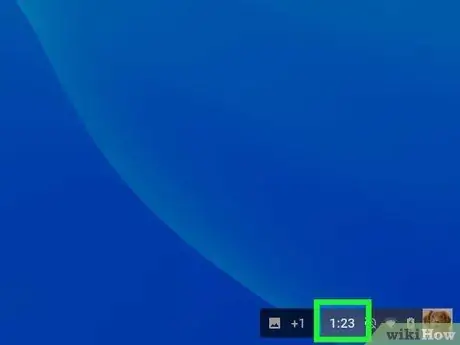
مرحله 1. روی نشانگر ساعت یا ساعت در گوشه سمت راست پایین صفحه کلیک کنید
می توانید نشانگر زمان را در گوشه سمت چپ پایین صفحه Chromebook خود مشاهده کنید. پس از آن ، یک منوی بازشو نمایش داده می شود.
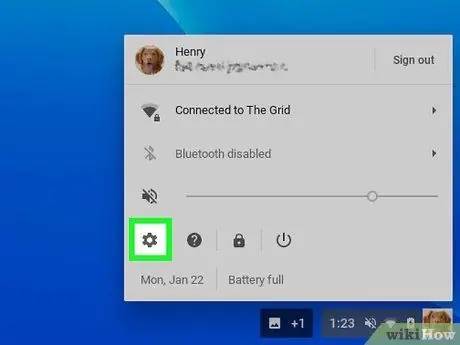
مرحله 2. روی تنظیمات در منو کلیک کنید
کنار نماد است

به منوی تنظیمات کامپیوتر پس از آن نمایش داده می شود.
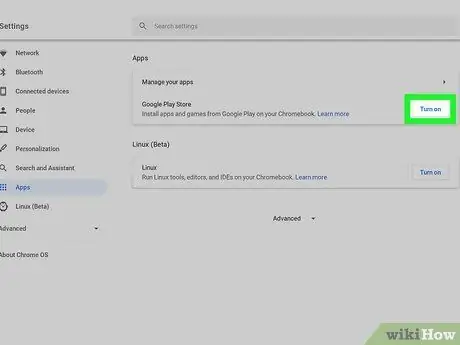
مرحله 3. در کنار «نصب برنامه ها و بازی ها از Google Play در Chromebook خود» گزینه Turn on را انتخاب کنید
در بخش "فروشگاه Google Play" در منوی تنظیمات قرار دارد. پس از آن یک پنجره بازشو ظاهر می شود.
- اگر این گزینه را نمی بینید ، مطمئن شوید Chromebook شما با آخرین نسخه سیستم عامل Chrome OS به روز است.
- اگر پس از نصب آخرین به روزرسانی سیستم عامل هنوز در دسترس نیست ، ممکن است Chromebook شما از برنامه های Android پشتیبانی نکند.
مرحله 4. در پنجره بازشو روی More کلیک کنید
از شما خواسته می شود شرایط خدمات Google را بخوانید و موافقت کنید.
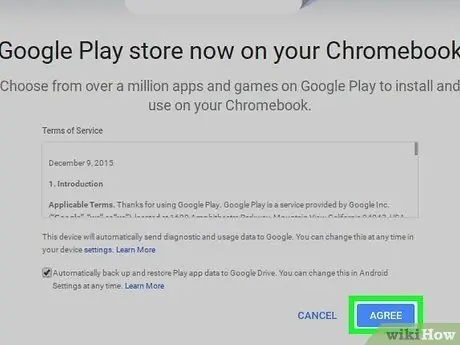
مرحله 5. روی موافقم کلیک کنید
Google Play در Chromebook ها فعال می شود. اکنون می توانید برنامه را از فروشگاه Play بارگیری کنید.
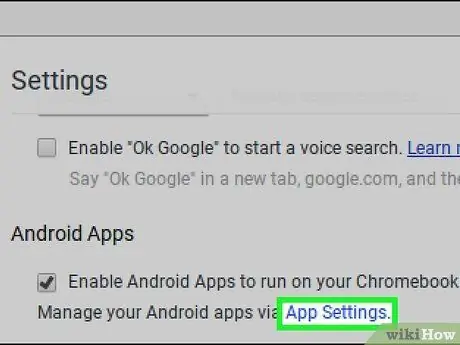
مرحله 6. روی پیوند آبی تنظیمات برنامه در بخش "Android Apps" کلیک کنید
تنظیمات و گزینه های برنامه در صفحه جدیدی نمایش داده می شود.
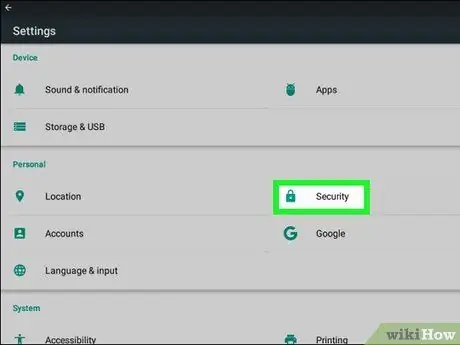
مرحله 7. در منوی تنظیمات برنامه روی Security کلیک کنید
در این قسمت می توانید تنظیمات امنیتی رایانه را تغییر دهید.
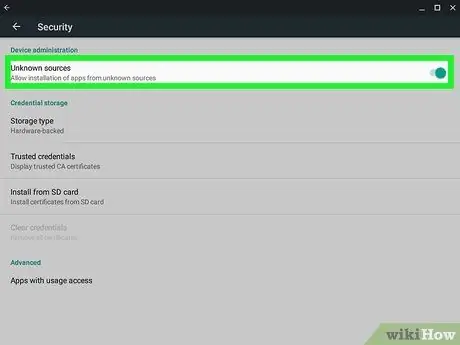
مرحله 8. منابع ناشناس را در بخش "امنیت" فعال کنید
روی گزینه "کلیک کنید منابع ناشناخته "در بخش" مدیریت دستگاه "، و مطمئن شوید که" اجازه دهید برنامه ها از منابع ناشناخته نصب شوند "انتخاب و فعال شده است.
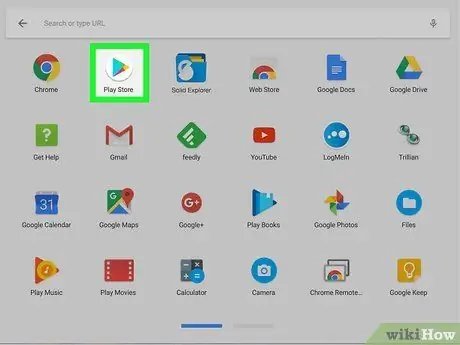
مرحله 9. برنامه فروشگاه Google Play را در Chromebook باز کنید
نماد را پیدا کرده و روی آن کلیک کنید

در رایانه خود برای باز کردن فروشگاه Google Play.
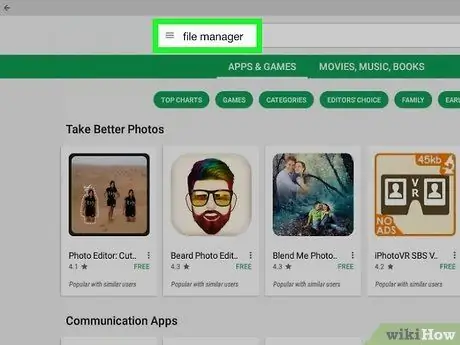
مرحله 10. برنامه مدیریت فایل را از فروشگاه Play بارگیری کنید
می توانید دسته بندی ها را در فروشگاه Play مرور کنید یا از نوار جستجو در بالای صفحه برای جستجوی برنامه مدیریت فایل استفاده کنید.
می توانید از برنامه های مدیریت فایل رایگان یا پولی استفاده کنید. قبل از بارگیری برنامه ای را که دوست دارید و به آن اعتماد دارید ، مطمئن شوید
قسمت 2 از 2: بارگیری Fortnite
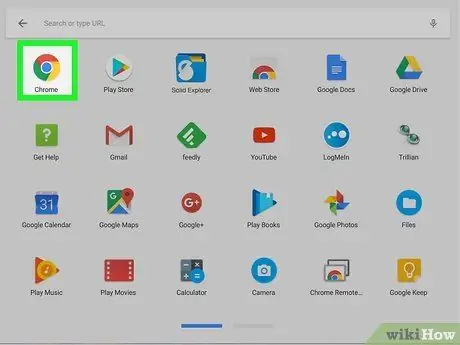
مرحله 1. مرورگر اینترنت را باز کنید
می توانید از هر مرورگری که می خواهید در رایانه خود استفاده کنید.
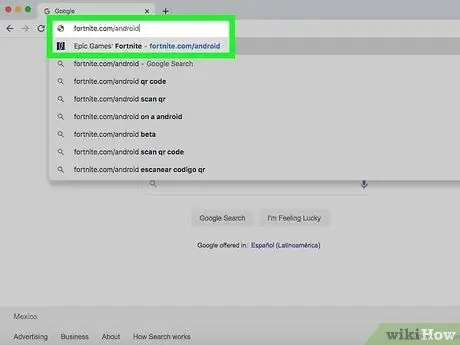
مرحله 2. در مرورگر خود به fortnite.com/android بروید
این پیوند به طور خودکار بهترین نسخه بتا Fortnite برای Android موجود در رایانه شما را تعیین می کند. پس از آن ، به صفحه بارگیری هدایت می شوید.
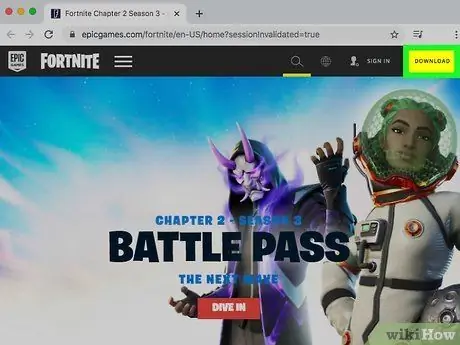
مرحله 3. به پایین بروید و روی دکمه زرد DOWNLOAD کلیک کنید
فایل نصبی APK Fortnite در رایانه شما بارگیری می شود.
- برای نصب Fortnite می توانید از این فایل APK استفاده کنید.
- اگر نمی توانید در رایانه خود به وب سایت دسترسی داشته باشید ، سایت را در تلفن یا رایانه لوحی Android خود باز کنید ، فایل نصب (APK) را در دستگاه خود بارگیری کنید و آن را از طریق ایمیل ، سرویس ذخیره سازی اینترنت یا فلش مموری به Chromebook خود منتقل کنید. به
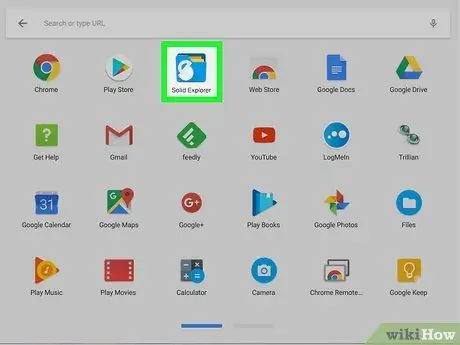
مرحله 4. برنامه مدیریت فایل را در Chromebook خود باز کنید
نماد برنامه مدیریت فایل را که از فروشگاه Play بارگیری شده است ، پیدا کرده و کلیک کنید.
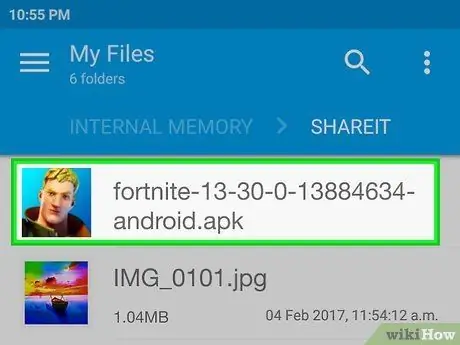
مرحله 5. فایل APK Fortnite را از طریق یک برنامه مدیریت فایل پیدا کرده و انتخاب کنید
می توانید به پوشه ذخیره سازی بارگیری خود دسترسی داشته باشید و روی فایل APK Fortnite کلیک کنید تا آن را انتخاب کنید.
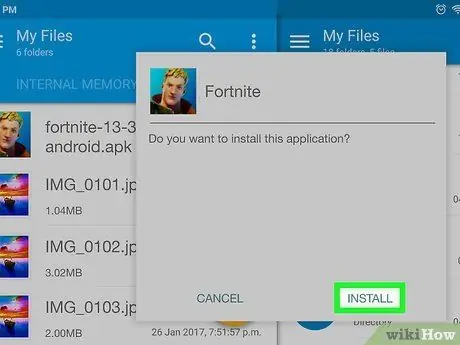
مرحله 6. روی دکمه نصب در برنامه مدیریت فایل کلیک کنید
پس از آن ، فایل APK اجرا می شود و Fortnite بر روی رایانه شما نصب می شود. بعد از اتمام مراحل نصب می توانید آن را باز کرده و پخش کنید.







