آیا می خواهید Office را در رایانه جدید خود نصب کنید؟ در حال حاضر ، دیگر نیازی به خرید Microsoft Office در یک فروشگاه نرم افزاری ندارید. می توانید مایکروسافت آفیس را به صورت آنلاین ، با خرید و بارگیری مستقیم از وب سایت مایکروسافت یا در صورت تمایل ، از روش های دیگر دریافت کنید. برای شروع با Microsoft Office مرحله 1 زیر را بخوانید.
گام
روش 1 از 2: خرید Microsoft Office از Microsoft Store
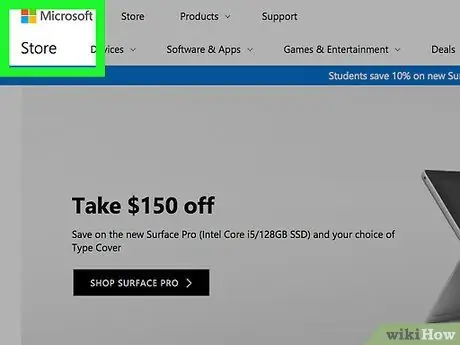
مرحله 1. با استفاده از یک موتور جستجو ، Microsoft Store را باز کنید
صفحه اول فروشگاه مایکروسافت محصولات مختلف مایکروسافت را نمایش می دهد.
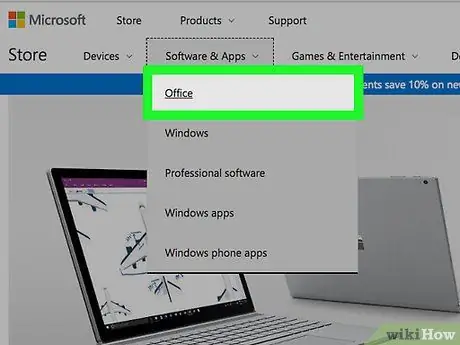
مرحله 2. روی برگه محصولات محصولات ، و سپس Office در لیست کلیک کنید
صفحه محصول Microsoft Office ظاهر می شود.
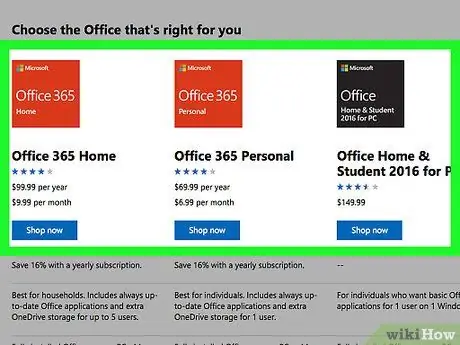
مرحله 3. بسته های موجود را مرور کنید
می توانید از بین انواع برنامه های آفیس انتخاب کنید. از نوار بالای صفحه برای پیدا کردن محصولات Office مناسب برای استفاده در خانه ، مدرسه ، مشاغل یا Mac استفاده کنید. پس از انتخاب ، روی نسخه Office مورد نظر برای بارگیری کلیک کنید.
برنامه های Office ارائه شده در هر بسته در پایین صفحه فهرست شده است. اطمینان حاصل کنید که بسته نرم افزاری Office که انتخاب می کنید شامل تمام برنامه های مورد نیاز شما باشد
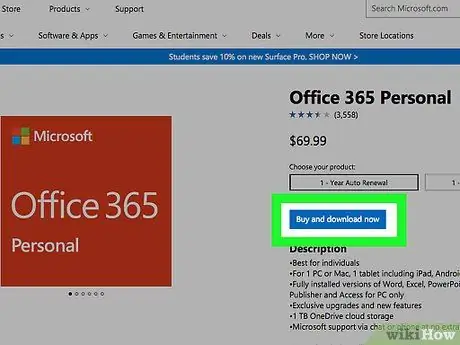
مرحله 4. Office را به سبد خرید اضافه کنید
اطمینان حاصل کنید که رایانه شما می تواند Office ای را که خریداری کرده اید اجرا کند. در زیر دکمه Buy and download now ، سیستم عاملی را می بینید که با Office خریداری شده سازگار است. اگر سیستم شما از آن پشتیبانی می کند ، روی دکمه خرید و بارگیری اکنون کلیک کنید.
- جزئیات بیشتر سیستم مورد نیاز در پایین صفحه Microsoft Office آمده است.
- Office 2013 فقط برای ویندوز 7 ، 8 و 10 مناسب است.
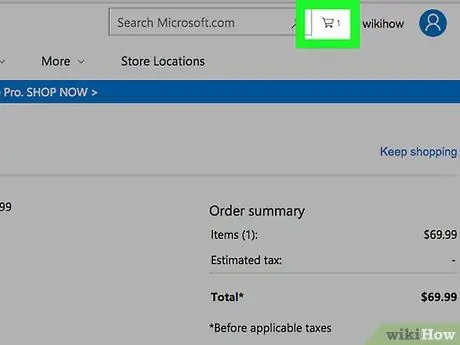
مرحله 5. سبد خرید را با کلیک روی پیوند سبد خرید در نوار جستجو باز کنید
پس از اتمام خرید و آماده پرداخت ، روی Check Out کلیک کنید. اطلاعات پرداخت خود را آماده کنید.
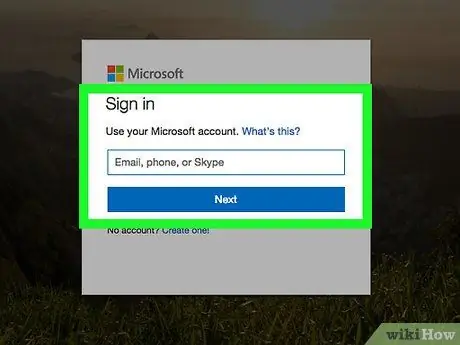
مرحله 6. با حساب مایکروسافت خود وارد شوید
اگر وارد سیستم نشده اید ، از شما خواسته می شود که با یک حساب مایکروسافت وارد شوید یا اگر قبلاً یک حساب مایکروسافت ندارید ، ایجاد کنید.
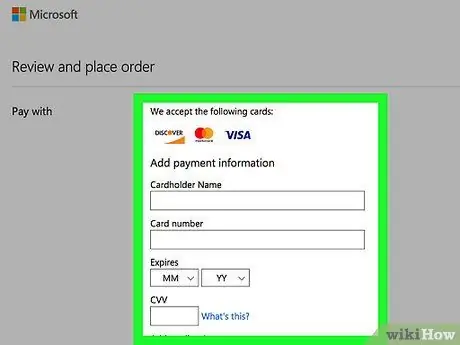
مرحله 7. اطلاعات پرداخت را وارد کنید
پس از ورود به سیستم ، می توانید اطلاعات پرداخت خود را وارد کنید. می توانید از طریق PayPal یا کارت اعتباری پرداخت کنید. اگر قبلاً اطلاعات پرداخت خود را در حساب Microsoft خود وارد کرده اید ، می توانید از آن نیز استفاده کنید.
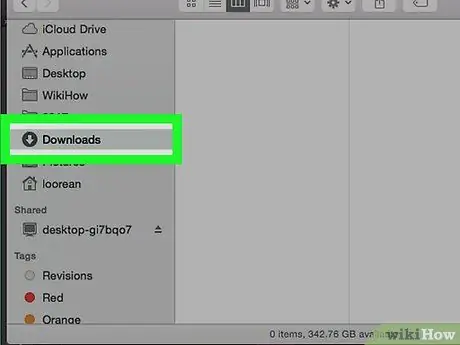
مرحله 8. برنامه نصب را بارگیری کنید
پس از پردازش پرداخت ، پیوندی برای بارگیری آفیس به شما داده می شود. برنامه نصب در پوشه Downloads بارگیری می شود ، مگر اینکه مرورگر شما طوری تنظیم شده باشد که بارگیری ها را در فهرست دیگری ذخیره کند.
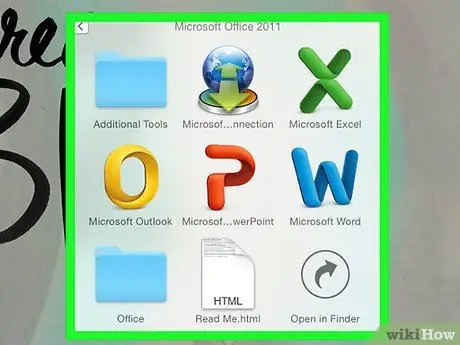
مرحله 9. Office را نصب کنید
پس از بارگیری برنامه نصب ، روی برنامه دوبار کلیک کنید تا Office نصب شود. می توانید نصب را مدیریت کرده و برنامه هایی را که می خواهید نصب کنید انتخاب کنید.
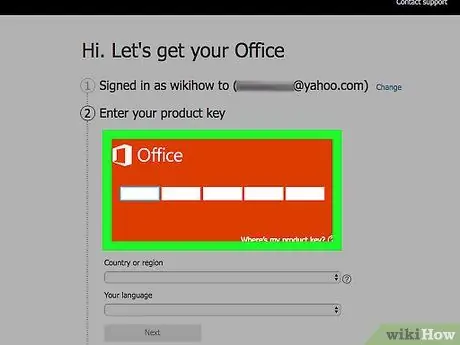
مرحله 10. بارگیری مجدد Office
اگر قبلاً Office را به صورت آنلاین خریداری کرده اید ، می توانید با مراجعه به Office.com/Setup بار دیگر آن را بارگیری کنید. از شما خواسته می شود کد محصول را وارد کنید. پس از وارد کردن کد محصول ، می توانید نسخه Office خریداری شده را بارگیری کنید.
اگر یک CD/DVD مایکروسافت آفیس خریداری کرده اید ، CD/DVD را گم کرده اید ، اما هنوز کد محصول را دارید ، می توانید نسخه آزمایشی Office را از وب سایت مایکروسافت بارگیری کنید ، سپس از کد محصول CD/DVD Office برای فعال سازی استفاده کنید. آی تی
روش 2 از 2: بارگیری آفیس با تورنت
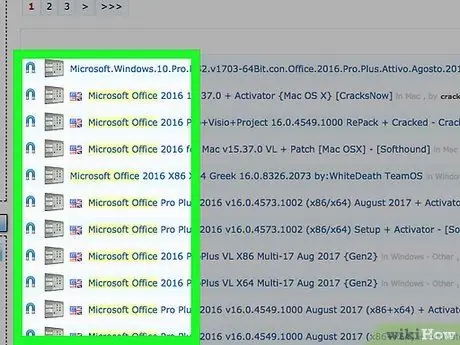
مرحله 1. منبع تورنت را پیدا کنید
هنگامی که آن را پیدا کردید ، نظرات و شمارشگرها را بررسی کنید تا مطمئن شوید که تورنت انتخابی شما ویروسی نیست و قابل استفاده است.
بارگیری تورنتهای برنامه دزدان دریایی به طور کلی غیرقانونی است
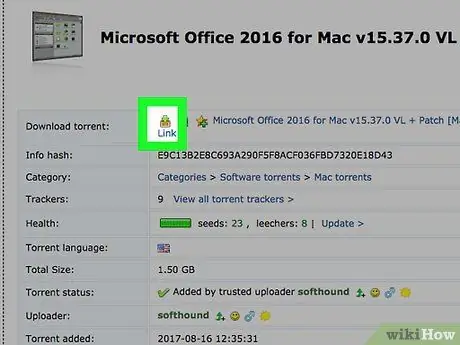
مرحله 2. فایل تورنت را بارگیری کنید
برای باز کردن تورنت و شروع بارگیری ، باید از کلاینتی مانند uTorrent استفاده کنید. پس از بارگیری فایل تورنت توسط سرویس گیرنده ، بارگیری شما آغاز می شود.
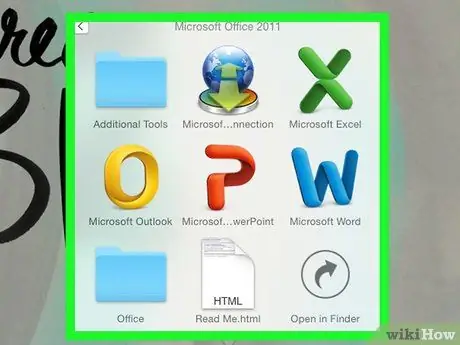
مرحله 3. Office را نصب کنید
فایل بارگیری شده شما ممکن است در قالب ZIP یا RAR فشرده شود ، بنابراین قبل از اجرا باید خارج شود. اگر فایل بارگیری شده شما دارای فرمت ISO است ، ممکن است لازم باشد قبل از دسترسی به فایل ، آن را روی DVD رایت کرده یا فایل را روی درایو مجازی نصب کنید.
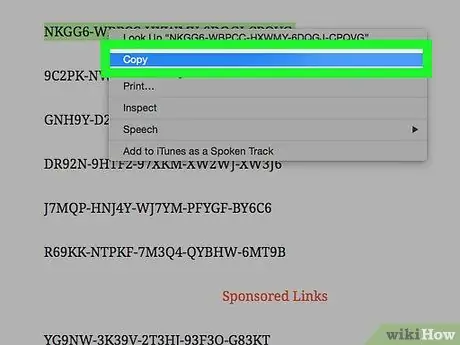
مرحله 4. فعال کننده را نصب کنید ، یا کرک را کپی و جایگذاری کنید
اگر کد محصول Office معتبری ندارید ، Office کار نمی کند. اگر تورنت انتخابی شما شامل یک فعال کننده یا کرک است ، پس از نصب Office برنامه را اجرا کنید یا کد محصول را از keygen کپی کنید.







