این wikiHow به شما می آموزد که چگونه یک فایل RAR را استخراج و باز کنید. یک فایل RAR در واقع یک پوشه حاوی چندین فایل است که برای ذخیره فضای ذخیره سازی فشرده شده اند. با استفاده از چندین برنامه رایگان ، می توانید فایل های RAR را در iPhone ، دستگاه های Android ، رایانه های Windows و رایانه های Mac استخراج و باز کنید.
گام
روش 1 از 4: در iPhone
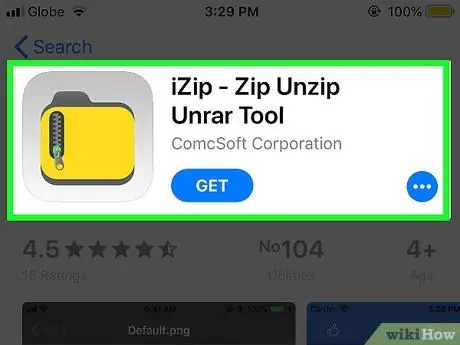
مرحله 1. iZip را بارگیری کنید
iZip یک برنامه رایگان است که می تواند انواع مختلفی از پرونده های بایگانی ، از جمله فایل های RAR را باز کند. برای بارگیری آن:
- برنامه را باز کنید " فروشگاه برنامه ”.
- دکمه را لمس کنید " جستجو کردن ”.
- نوار جستجو را لمس کنید " فروشگاه برنامه ”.
- نوع " izip ، سپس لمس کنید " جستجو کردن ”.
- دکمه را لمس کنید " گرفتن ”.
- شناسه Apple ID یا Touch ID خود را وارد کنید.
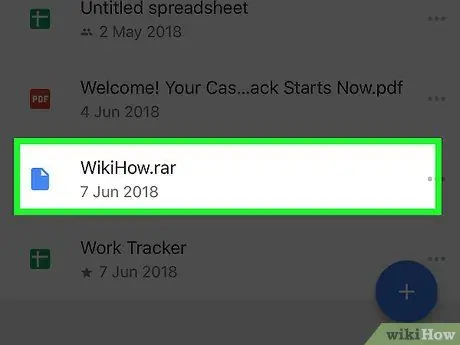
مرحله 2. فایل RAR را باز کنید
ابتدا برنامه ای را که فایل RAR را ذخیره کرده است باز کنید و سپس فایل را لمس کنید. پس از آن ، فایل "باز" می شود و یک صفحه خاکستری با نام فایل در وسط نمایش داده می شود.
از آنجا که iPhone دارای برنامه مدیریت فایل نیست ، فایل های RAR به احتمال زیاد در یک مدیر ایمیل یا برنامه ذخیره سازی ابری ذخیره می شوند
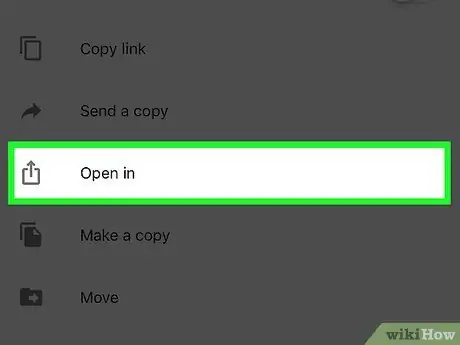
مرحله 3. دکمه را لمس کنید

این یک نماد مربع شکل با یک فلش در گوشه سمت چپ پایین صفحه است. پس از آن ، یک منوی بازشو نمایش داده می شود.
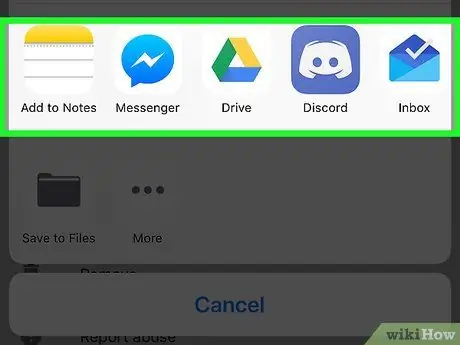
مرحله 4. صفحه را به سمت راست بکشید
در ردیف برنامه های بالای منو ، از راست به چپ بکشید. می توانید نماد پوشه iZip را در نوار برنامه نمایش دهید.
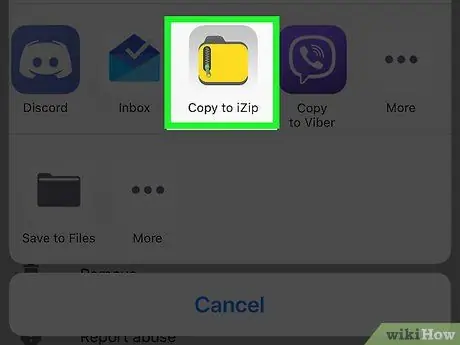
مرحله 5. دکمه Copy to iZip را لمس کنید
این یک نماد پوشه زرد رنگ در انتهای ردیف برنامه است. پس از آن ، پوشه RAR در iZip باز می شود.
اگر این گزینه در دسترس نیست ، " ⋯"، کلید کشویی" iZip "در سمت راست ، و لمس کنید" انجام شده ”برای نمایش گزینه ها
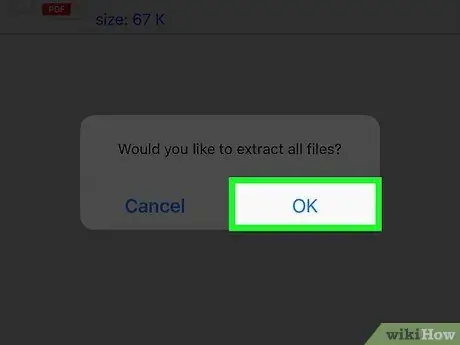
مرحله 6. وقتی از شما خواسته شد دکمه OK را لمس کنید
فایل RAR "باز" می شود تا بتوانید به آن دسترسی داشته باشید.
-
اگر از شما خواسته نشد فایل را باز کنید ، مراحل زیر را دنبال کنید:
- روی دایره سمت چپ هر فایل در پوشه RAR ضربه بزنید.
- دکمه را لمس کنید " استخراج کردن ”در پایین صفحه.
روش 2 از 4: در Android
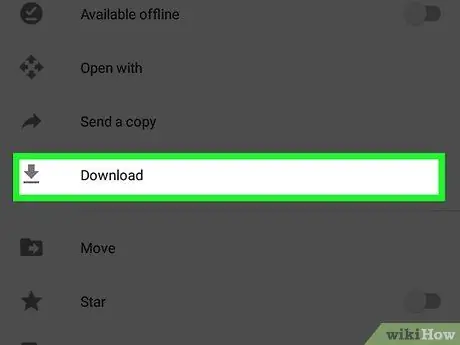
مرحله 1. فایل RAR را در دستگاه Android خود بارگیری کنید
اگر فایل در هارد دیسک Android شما ذخیره نشده است ، ابتدا باید آن را بارگیری کنید. برنامه حاوی فایل Android (مانند Gmail یا Google Drive) را باز کنید ، فایل را بیابید و بارگیری کنید.
اگر فایل قبلاً در دستگاه شما ذخیره شده است ، این مرحله را رد کنید
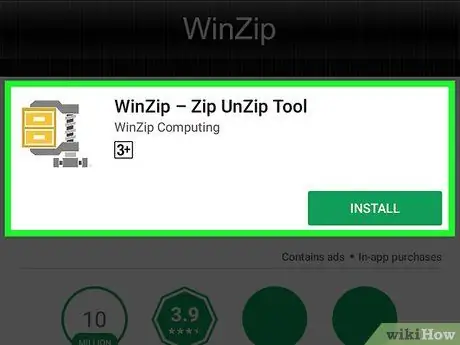
مرحله 2. برنامه WinZip را بارگیری کنید
WinZip یک برنامه رایگان است که به شما امکان می دهد انواع مختلفی از انواع فایل های فشرده از جمله فایل های RAR را باز کنید. برای بارگیری آن:
-
برنامه را باز کنید فروشگاه Play ”

Androidgoogleplay - دست زدن به نوار جستجو.
- نوع " winzip ”.
- دست زدن به " WinZip - Zip UnZip Tool ”.
- دست زدن به " نصب ”.
- انتخاب کنید " تایید کنید ”.
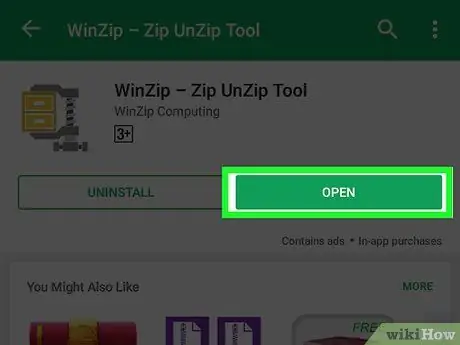
مرحله 3. دکمه OPEN را لمس کنید
این یک دکمه سبز رنگ در بالای صفحه برنامه WinZip است. پس از آن ، برنامه باز می شود.
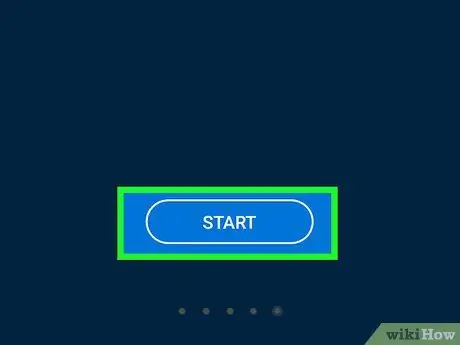
مرحله 4. دکمه GET STARTED را لمس کنید
در انتهای صفحه اصلی WinZip قرار دارد.
وقتی برخی از تبلیغات ظاهر می شوند ، ممکن است لازم باشد ابتدا انگشت خود را به چپ بکشید
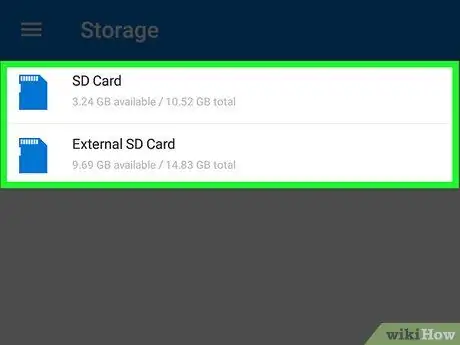
مرحله 5. فایل RAR را که می خواهید باز کنید قرار دهید
دست زدن به " SD " یا " درونی؛ داخلی ”، سپس به پوشه حاوی فایل RAR بروید.
اگر فایل RAR را بارگیری کرده اید ، روی پوشه "ضربه بزنید بارگیری ها ”، سپس در صورت لزوم پوشه برنامه ای را که برای بارگیری فایل استفاده کرده اید لمس کنید.
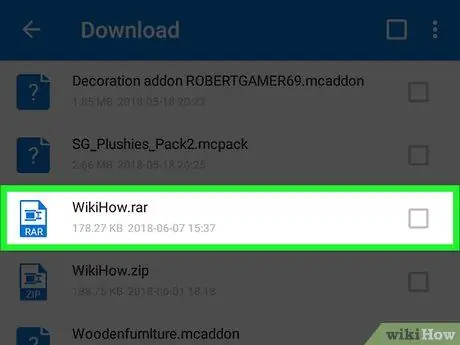
مرحله 6. فایل RAR را لمس کرده و نگه دارید
بعد از چند ثانیه منوی بازشو ظاهر می شود.
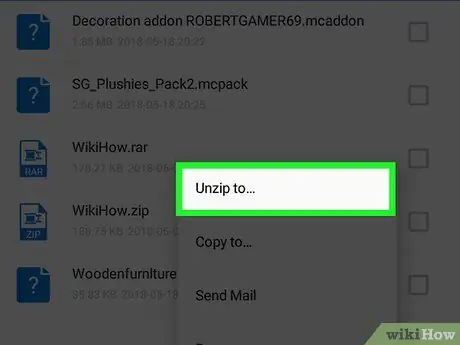
مرحله 7. Unzip را لمس کنید تا…
در بالای منوی پاپ آپ قرار دارد.
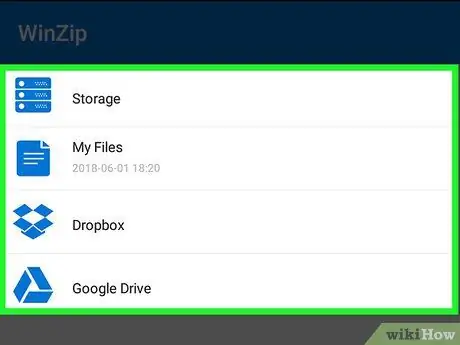
مرحله 8. مکانی را برای استخراج پوشه RAR انتخاب کنید
یکی از گزینه های مکان استخراج زیر را لمس کنید:
- “ ذخیره سازی ” - فایل RAR به هارد دیسک و فهرست انتخابی شما در دستگاه Android شما استخراج می شود.
- “ پوشه های من ” - فایل RAR در پوشه استخراج می شود” پوشه های من ”در دستگاه های Android
- “ درایو گوگل ” - فایل RAR در پوشه استخراج می شود” درایو گوگل ”.
- “ Dropbox ” - فایل RAR استخراج و در حساب Dropbox بارگذاری می شود. اگر حساب Dropbox ندارید ، ابتدا باید یک حساب کاربری ایجاد کنید.
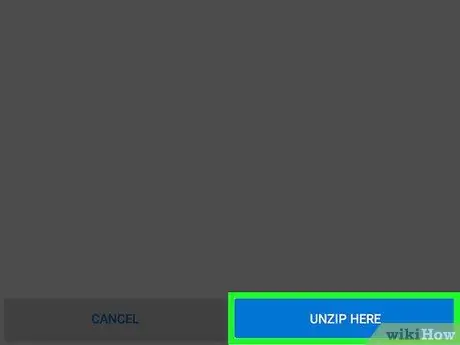
مرحله 9. دکمه UNZIP HERE را لمس کنید
در گوشه سمت راست پایین صفحه قرار دارد. فایل RAR باز می شود و تمام محتویات آن در پوشه مشخص شده کپی می شود. اکنون می توانید فایل های ذخیره شده در فایل RAR را مشاهده کنید.
روش 3 از 4: در ویندوز
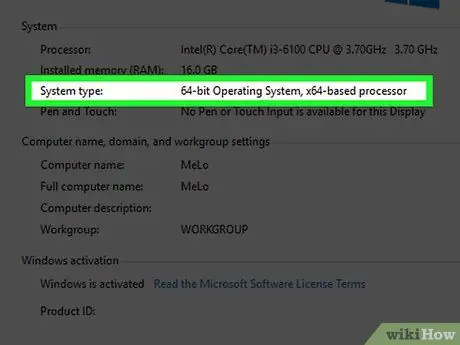
مرحله 1. نسخه بیتی رایانه Windows را بررسی کنید
بسته به نسخه ویندوز شما (32 بیتی یا 64 بیتی) ممکن است فایل هایی که باید بارگیری کنید کمی متفاوت باشد.
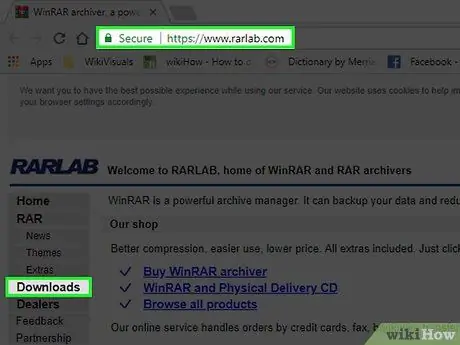
مرحله 2. به صفحه بارگیری WinRAR بروید
از https://www.rarlab.com/download.htm/ دیدن کنید. WinRAR یک ابزار رایگان و همه کاره است که می توانید در هر رایانه ویندوزی برای مشاهده و باز کردن فایل های RAR استفاده کنید.
اگر پیوند بالا قابل دسترسی نیست ، از https://www.rarlab.com/ دیدن کنید ، سپس روی پیوند کلیک کنید " بارگیری ها ”که در سمت چپ صفحه قرار دارد.
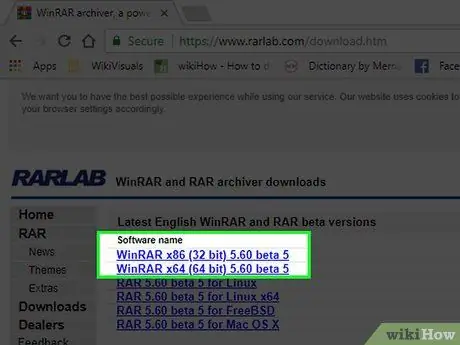
مرحله 3. روی پیوند بارگیری مربوط به نسخه بیت رایانه کلیک کنید
اگر رایانه دارای سیستم عامل 64 بیتی است ، روی پیوند کلیک کنید " WinRAR x64 (64 بیت) 5.50 " در بالای صفحه. برای کاربران سیستم عامل های 32 بیتی ، روی پیوند "کلیک کنید" WinRAR x86 (32 بیت) 5.50 ”که بالای آن قرار دارد. فایل نصب WinRAR در رایانه شما بارگیری می شود.
شاید لازم باشد روی "کلیک کنید" صرفه جویی ”یا بارگیری را قبل از شروع بارگیری فایل در رایانه تأیید کنید.
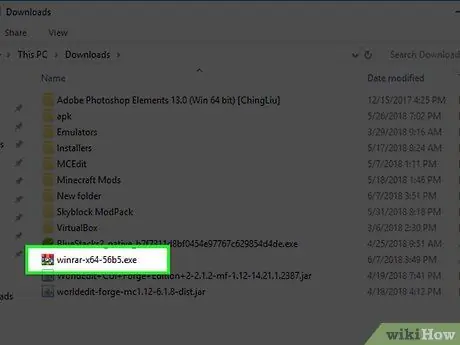
مرحله 4. روی فایل نصبی WinRAR دوبار کلیک کنید
می توانید فایل را در محل ذخیره پیش فرض بارگیری رایانه خود پیدا کنید. پس از آن ، پنجره نصب WinRAR باز می شود.
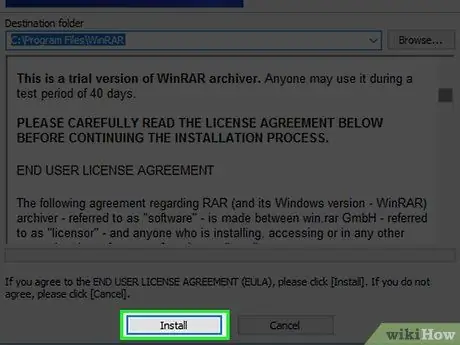
مرحله 5. WinRAR را نصب کنید
برای نصب آن:
- کلیک " آره 'وقتی خواسته شد
- کلیک " نصب ”.
- مطمئن شوید که جعبه " RAR ”در گوشه سمت چپ بالای پنجره از قبل مشخص شده است.
- کلیک " خوب ”.
- کلیک " انجام شده ”.
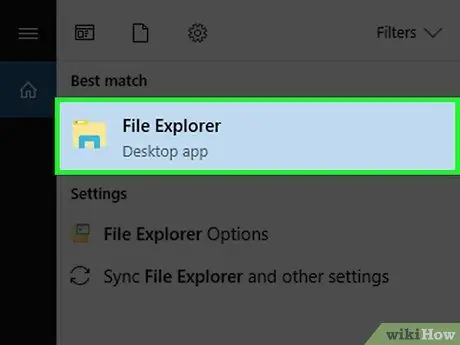
مرحله 6. فایل RAR را که می خواهید باز کنید پیدا کنید
اگر فایل RAR روی دسکتاپ شما است ، آماده باز کردن آن هستید. در غیر این صورت ، مراحل زیر را دنبال کنید:
-
باز کردن منو شروع کنید ”

Windowsstart -
باز کن جستجوگر فایل ”

Windowsstartexplorer - روی محلی که فایل RAR در قسمت سمت چپ پنجره ذخیره می شود ، کلیک کنید. برای یافتن فایل RAR ، ممکن است لازم باشد برخی از پوشه های اضافی را در پنجره اصلی File Explorer انتخاب کنید.
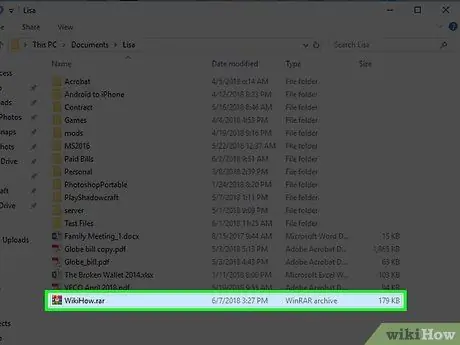
مرحله 7. روی فایل RAR دوبار کلیک کنید
پس از آن ، WinRAR به طور خودکار باز می شود.
- شاید لازم باشد "را انتخاب کنید WinRAR "از لیست باز شده و روی" خوب ”برای باز کردن WinRAR.
- هنگامی که برای اولین بار باز شد ، ممکن است از شما خواسته شود که برنامه را خریداری کنید. روی نماد کلیک کنید " ایکس ”در گوشه سمت راست پنجره برای بستن آن.
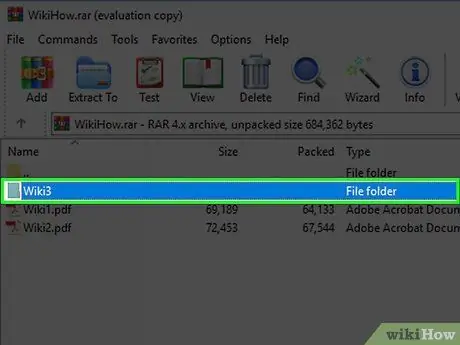
مرحله 8. پوشه RAR را که می خواهید باز کنید انتخاب کنید
روی نام پوشه RAR در وسط پنجره WinRAR کلیک کنید تا انتخاب شود.
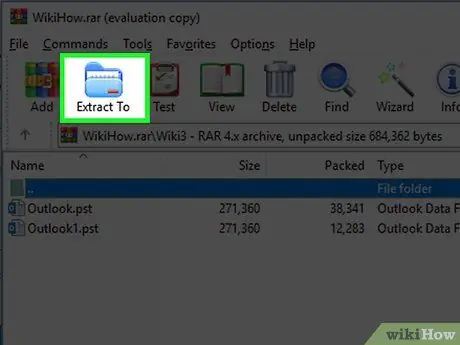
مرحله 9. روی Extract To کلیک کنید
این نماد پوشه در گوشه سمت چپ بالای پنجره WinRAR قرار دارد. پس از آن ، یک پنجره بازشو باز می شود.
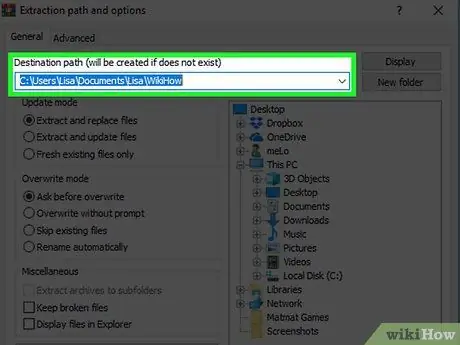
مرحله 10. محل استخراج فایل RAR را انتخاب کنید
روی پوشه ای که می خواهید برای ذخیره محتوای RAR استفاده کنید کلیک کنید (به عنوان مثال. دسکتاپ ”) در سمت راست پنجره بازشو.
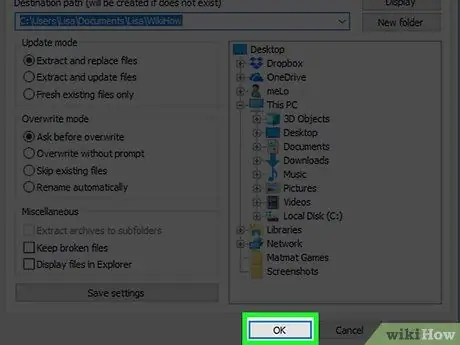
مرحله 11. روی OK کلیک کنید
در گوشه سمت راست پایین پنجره قرار دارد. WinRAR پوشه RAR را در مکان مشخص استخراج می کند. پس از اتمام کار ، می توانید پوشه استخراج شده را درست مانند یک پوشه معمولی باز کرده و محتویات آن را مشاهده کنید.
روش 4 از 4: در Mac
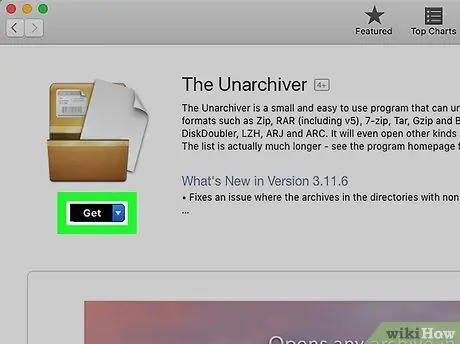
مرحله 1. برنامه Unarchiver را بارگیری کنید
برای بارگیری آن:
- باز کن " فروشگاه برنامه ”در رایانه Mac.
- روی نوار جستجو در گوشه سمت راست بالای پنجره کلیک کنید.
- نوع " نامشخص ”در نوار جستجو و کلید بازگشت را فشار دهید.
- روی دکمه کلیک کنید " نصب "که تحت برنامه است" Unarchiver ”.
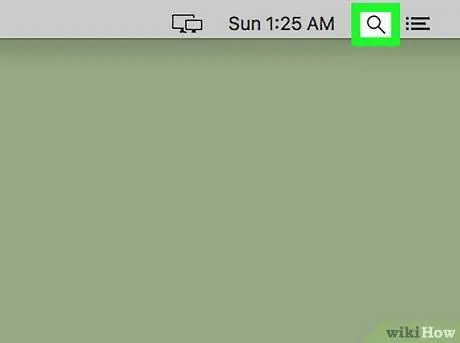
مرحله 2. "Spotlight" را باز کنید

روی نماد ذره بین در گوشه سمت راست بالای صفحه کلیک کنید. پس از آن ، یک نوار جستجو نمایش داده می شود.
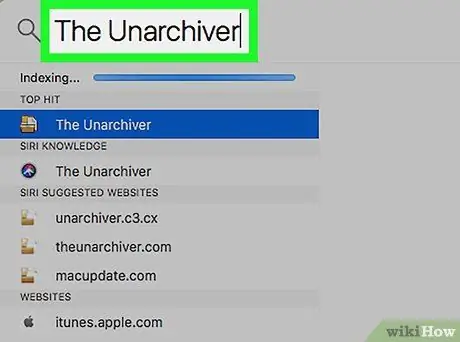
مرحله 3. unarchiver را در Spotlight وارد کنید
پس از آن ، برنامه Unarchiver در رایانه جستجو می شود.
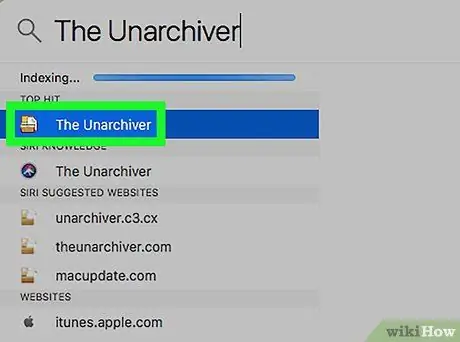
مرحله 4. روی Unarchiver کلیک کنید
این گزینه در ردیف بالای نتایج جستجوی Spotlight ظاهر می شود. پس از آن ، یک پنجره بازشو نمایش داده می شود.
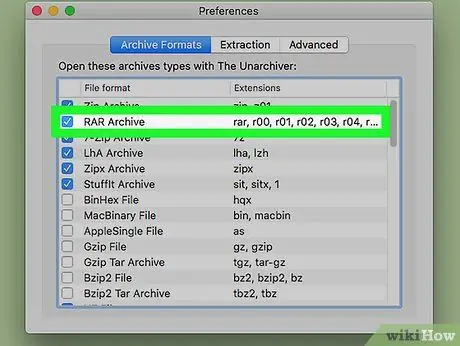
مرحله 5. در صورت درخواست ، هر بار روی پرس کلیک کنید
این کار برای اطمینان از این است که برنامه Unarchiver همیشه محل استخراج فایل RAR را درخواست می کند.
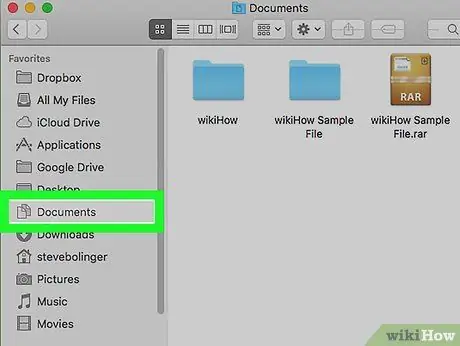
مرحله 6. فایل RAR را که می خواهید باز کنید پیدا کنید
Finder را با کلیک روی نماد صورت آبی در "Dock" کامپیوتر و سپس کلیک روی پوشه حاوی فایل RAR در سمت چپ پنجره Finder باز کنید.
برای پیدا کردن فایل RAR ، ممکن است لازم باشد روی پوشه های دیگر کلیک کنید
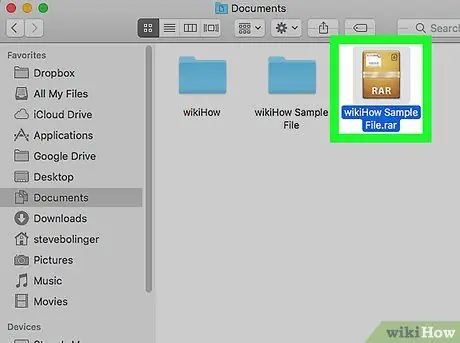
مرحله 7. فایل RAR را انتخاب کنید
برای انتخاب فایل در پنجره Finder کلیک کنید.
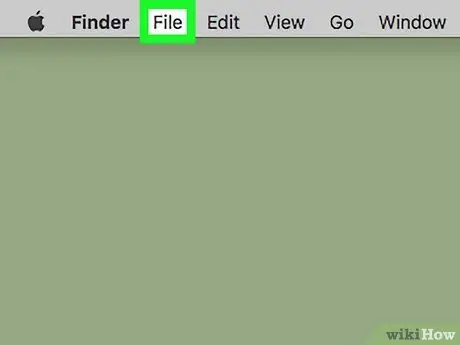
مرحله 8. روی File کلیک کنید
در گوشه سمت چپ بالای پنجره Finder قرار دارد.
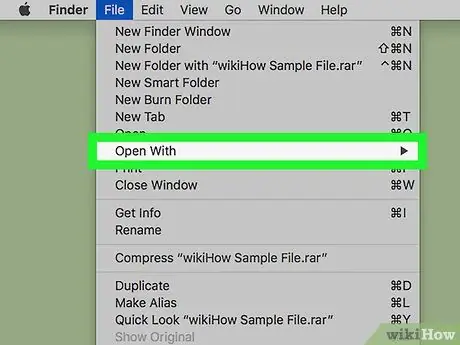
مرحله 9. Open With را انتخاب کنید
این گزینه در منوی کشویی است " فایل " پس از آن ، یک منوی بازشو در سمت راست منوی کشویی ظاهر می شود.
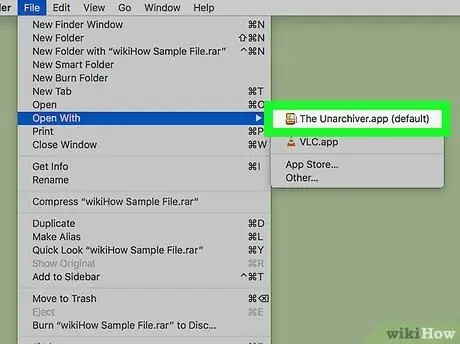
مرحله 10. روی Unarchiver کلیک کنید
در منوی بازشو قرار دارد. سپس فایل RAR در The Unarchiver باز می شود.
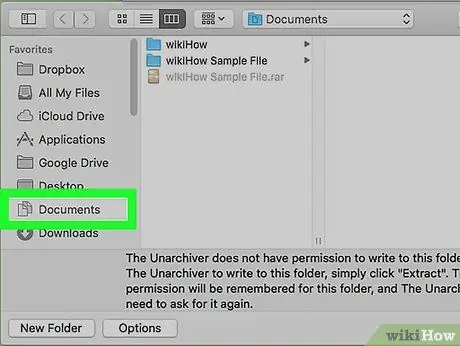
مرحله 11. پوشه مقصد استخراج را انتخاب کنید
روی پوشه سمت چپ پنجره کلیک کنید. این پوشه پوشه مقصد برای استخراج فایل RAR خواهد بود.
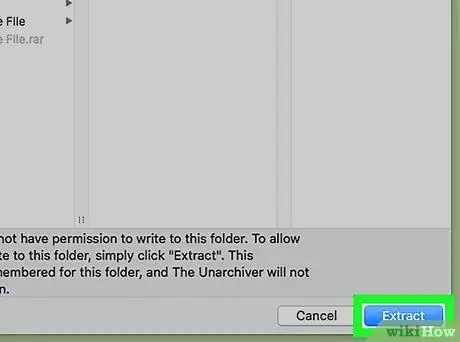
مرحله 12. بر روی Extract کلیک کنید
در گوشه سمت راست پایین پنجره The Unarchiver قرار دارد. Unarchiver فایل RAR را به پوشه ای تبدیل می کند که در مقصد استخراج مشخص شده قابل دسترسی است. پس از اتمام فرآیند ، می توانید پوشه استخراج شده را درست مانند یک پوشه معمولی باز کرده و محتویات داخل آن را مشاهده کنید.







