راه اندازی روتر Netgear به شما امکان می دهد از سرویس دهنده اینترنت خود برای سرویس اینترنت استفاده کنید ، و حتی می تواند به حل مشکلات اتصال به شبکه نیز کمک کند. اکثر ISP ها نیازی به تنظیم روتر Netgear ندارند ، مگر اینکه از روتر با کابل یا اتصال DSL استفاده کنید.
گام
روش 1 از 5: اینترنت سیمی با رابط Genie (روتر جدید Netgear)
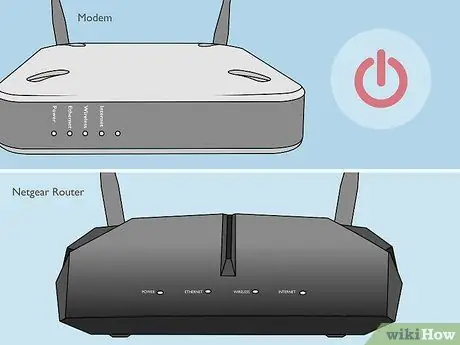
مرحله 1. مودم و روتر Netgear را خاموش کنید

مرحله 2. از کابل اترنت برای اتصال مودم به پورت دارای برچسب "Internet" در روتر Netgear استفاده کنید

مرحله 3. از کابل اترنت دوم برای اتصال رایانه به پورت دارای برچسب "LAN" در روتر Netgear استفاده کنید

مرحله 4. مودم را روشن کنید ، سپس منتظر بمانید تا همه چراغ ها به طور مداوم روشن شوند

مرحله 5. روتر Netgear را روشن کنید ، سپس منتظر بمانید تا چراغ Power سبز شود
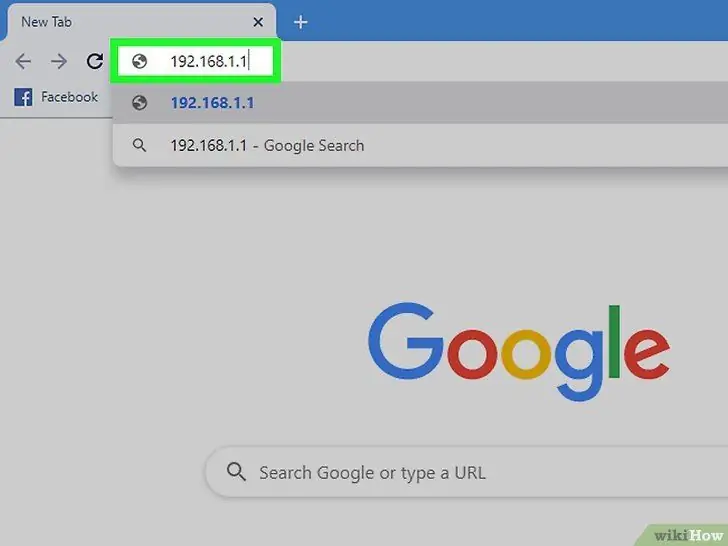
مرحله 6 مرورگری را در رایانه خود باز کرده و یکی از آدرس های زیر را وارد کنید: www.routerlogin.com ، www.routerlogin.net یا https://192.168.1.1. پیوند مناسب صفحه ای برای ورود به رابط مدیریت روتر نشان می دهد.
اگر پیوند بالا کار نمی کند ، برچسب روتر Netgear خود را بخوانید تا پیوند مناسب را پیدا کنید
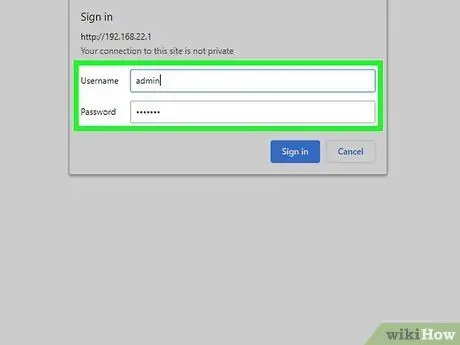
مرحله 7. با نام کاربری "admin" و رمز عبور "password" وارد رابط مدیریت روتر شوید
این اطلاعات اطلاعات پیش فرض روترهای Netgear است. Netgear Genie روی صفحه ظاهر می شود.
اگر به جای Netgear Genie Netgear Smart Wizard روی صفحه نمایش داده می شود ، لطفاً برای راه اندازی روتر خود با Smart Wizard به روش دوم در این مقاله مراجعه کنید. Smart Wizard فقط توسط روترهای قدیمی Netgear استفاده می شود
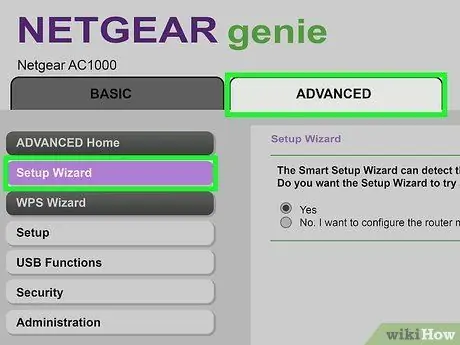
مرحله 8. روی برگه Advanced کلیک کنید ، سپس در منوی سمت چپ روی Setup Wizard کلیک کنید
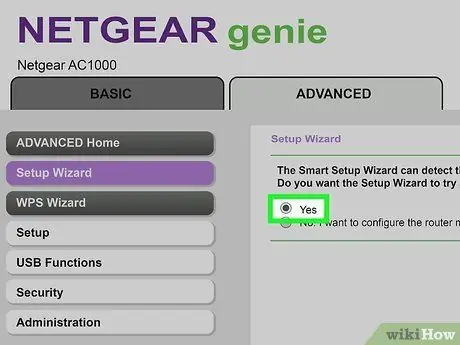
مرحله 9. وقتی از شما خواسته می شود که از طریق Netgear wizard اتصال اینترنت را تشخیص دهید ، Yes را انتخاب کنید ، سپس روی Next کلیک کنید
این برنامه اتصال اینترنت شما را برای چند دقیقه تشخیص می دهد. پس از اتمام ، صفحه تبریک نمایش داده می شود.
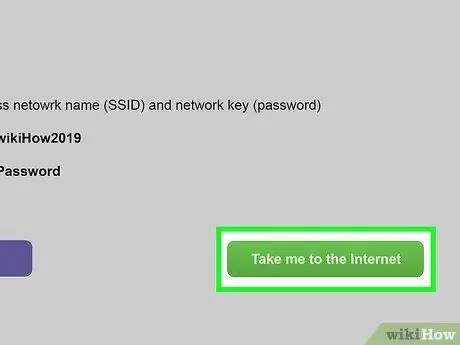
مرحله 10. برای بررسی اتصال اینترنت روی Take me to the Internet کلیک کنید
روتر شما اکنون آماده استفاده با ISP شما است.
روش 2 از 5: اینترنت سیمی با رابط جادوگر هوشمند (Legacy Netgear Router)

مرحله 1. از یک کابل اترنت برای اتصال مودم به پورت دارای برچسب "Internet" در روتر Netgear استفاده کنید

مرحله 2. از کابل اترنت دوم برای اتصال رایانه به پورت دارای برچسب "LAN" در روتر Netgear استفاده کنید

مرحله 3. کامپیوتر ، روتر و مودم را خاموش کنید ، سپس هر سه را روشن کنید

مرحله 4. صبر کنید تا کل دستگاه روشن شود ، سپس مرورگری را در رایانه خود باز کنید
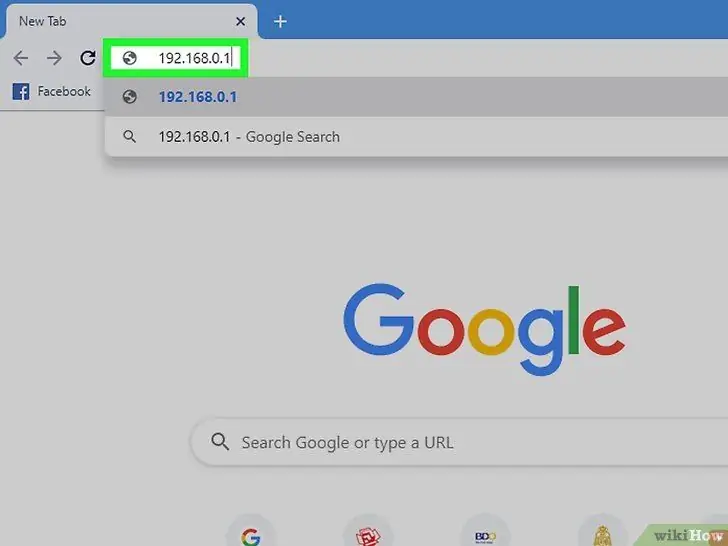
مرحله 5 مرورگری را در رایانه خود باز کرده و یکی از آدرس های زیر را وارد کنید: www.routerlogin.net یا https://192.168.1.1. پیوند مناسب صفحه ای برای ورود به رابط مدیریت روتر نشان می دهد.
اگر پیوند بالا کار نمی کند ، برچسب روتر Netgear خود را بخوانید تا پیوند مناسب را پیدا کنید
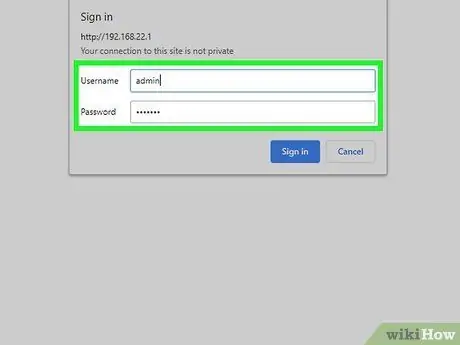
مرحله 6. با نام کاربری "admin" و رمز عبور "password" وارد رابط مدیریت روتر شوید
این اطلاعات اطلاعات پیش فرض روترهای Netgear است. صفحه مدیریت روی صفحه ظاهر می شود.
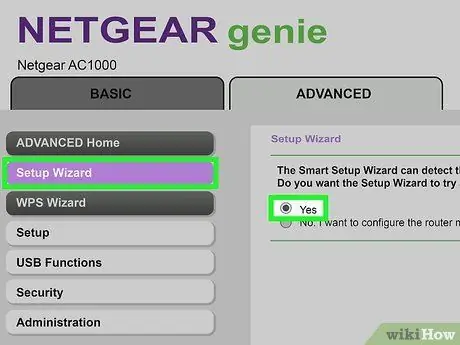
مرحله 7. بر روی Setup Wizard در منوی سمت چپ کلیک کنید ، سپس Yes را انتخاب کنید تا از طریق Netgear wizard اتصال به اینترنت تشخیص داده شود
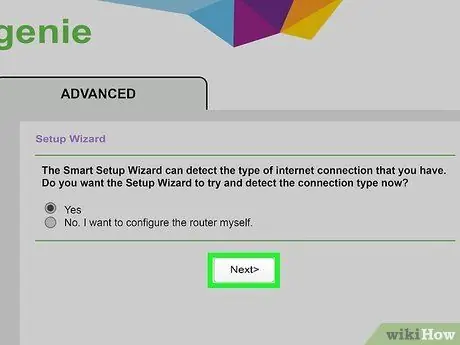
مرحله 8. روی Next کلیک کنید
روتر مدتی طول می کشد تا اینترنت را تشخیص دهد.
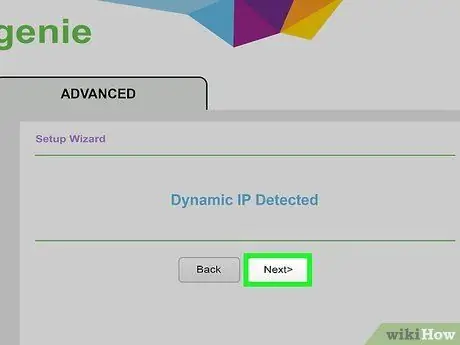
مرحله 9. هنگامی که اینترنت شناسایی شد ، روی Next کلیک کنید
روتر شما تنظیمات را ذخیره کرده و برای ISP شما پیکربندی می شود.
روش 3 از 5: اینترنت DSL با رابط Genie (روتر جدید Netgear)

مرحله 1. روتر را با یک میکروفیلتر DSL به جک تلفن وصل کنید
میکروفیلتر جعبه کوچکی است که روتر و تلفن را به جک تلفن متصل می کند.

مرحله 2. تلفن را با یک کابل تلفن کوچک به میکروفیلتر DSL وصل کنید
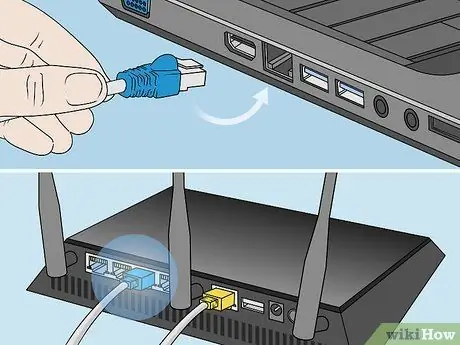
مرحله 3. از یک کابل اترنت برای اتصال رایانه به پورت دارای برچسب "LAN" در روتر Netgear استفاده کنید
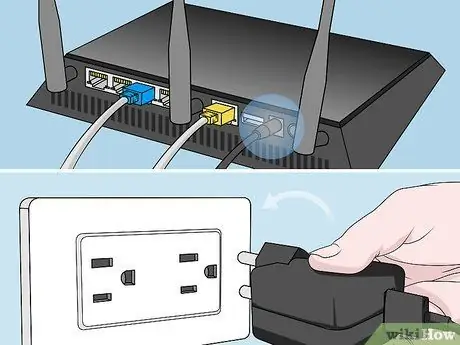
مرحله 4. روتر را به منبع تغذیه وصل کنید ، سپس روتر را روشن کنید
یک دقیقه صبر کنید تا روتر روشن شود.
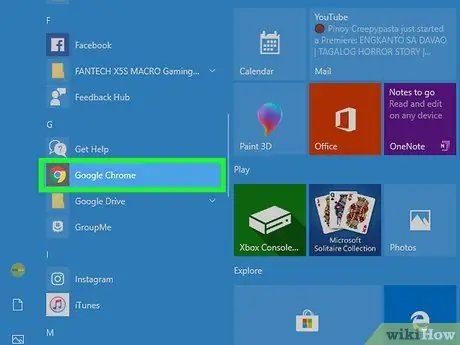
مرحله 5. مرورگر را باز کنید
راهنمای Netgear Genie روی صفحه ظاهر می شود.
اگر جادوگر روی صفحه ظاهر نمی شود ، برای ورود به جادوگر Netgear Genie یکی از آدرس های زیر را وارد کنید: https://192.168.0.1 یا
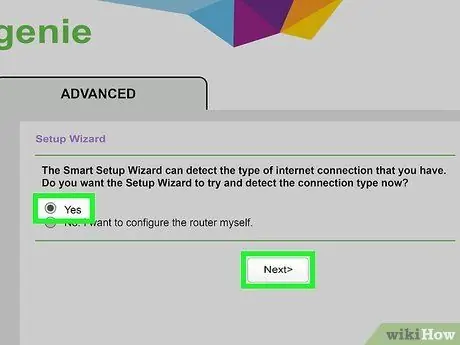
مرحله 6. وقتی از شما خواسته می شود که از طریق Netgear wizard اتصال اینترنت را تشخیص دهید ، Yes را انتخاب کنید ، سپس روی Next کلیک کنید
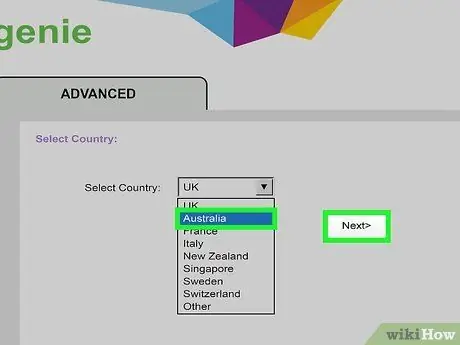
مرحله 7. کشوری را از منو انتخاب کنید ، روی Next کلیک کنید
این برنامه اتصال اینترنت شما را برای چند دقیقه تشخیص می دهد. پس از اتمام ، صفحه ای برای ورود به سیستم نشان داده می شود.
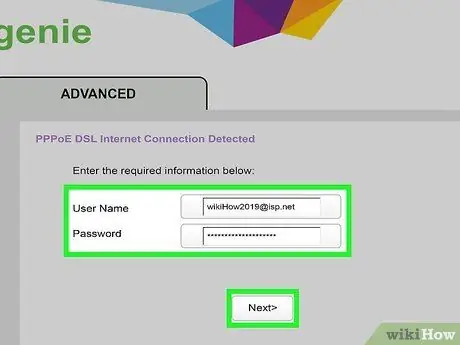
مرحله 8. نام کاربری و رمز عبور ISP خود را در کادر ارائه شده وارد کنید ، سپس روی Next کلیک کنید تا بتوانید از خدمات ISP استفاده کنید
برای دریافت نام کاربری و رمز عبور ، با ISP خود تماس بگیرید
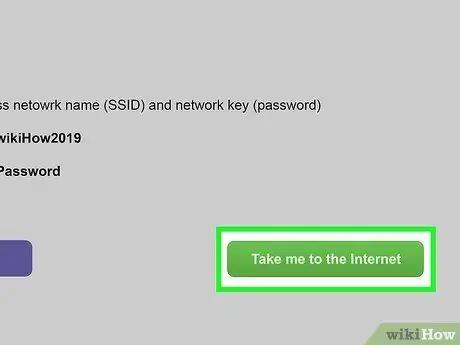
مرحله 9. برای بررسی اتصال اینترنت روی Take me to the Internet کلیک کنید
روتر شما اکنون آماده استفاده با ISP شما است.
روش 4 از 5: اینترنت سیمی با رابط جادوگر هوشمند (Legacy Netgear Router)
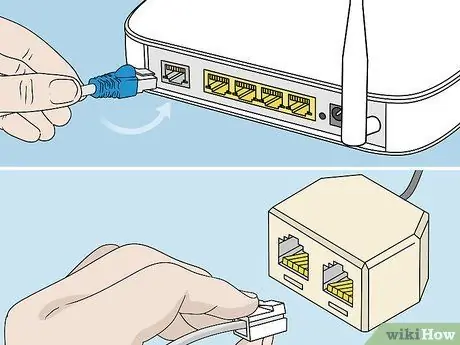
مرحله 1. روتر را با یک میکروفیلتر DSL به جک تلفن وصل کنید
میکروفیلتر جعبه کوچکی است که روتر و تلفن را به جک تلفن متصل می کند.
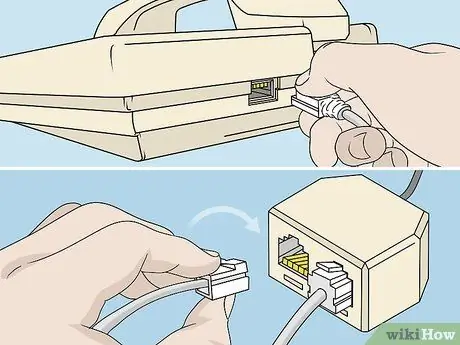
مرحله 2. تلفن را با یک کابل تلفن کوچک به میکروفیلتر DSL وصل کنید

مرحله 3. از یک کابل اترنت برای اتصال رایانه به پورت دارای برچسب "LAN" در روتر Netgear استفاده کنید

مرحله 4. روتر را به منبع تغذیه وصل کنید ، سپس روتر را روشن کنید
یک دقیقه صبر کنید تا روتر روشن شود.
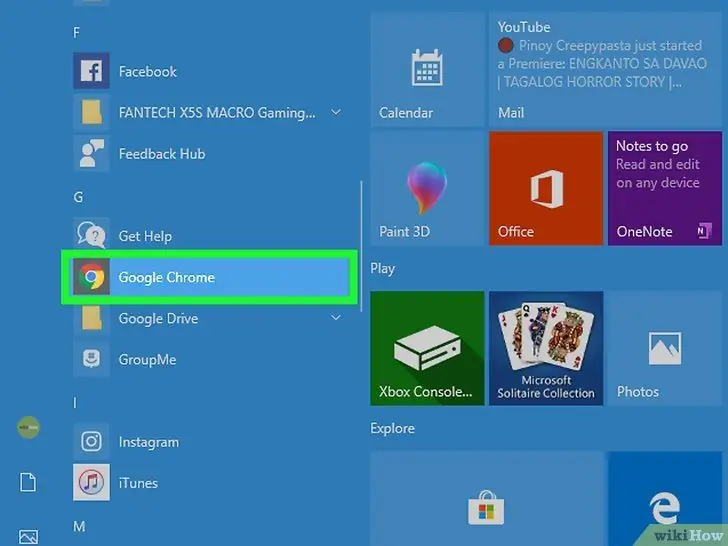
مرحله 5 مرورگری را در رایانه خود باز کنید و یکی از آدرس های زیر را وارد کنید: www.routerlogin.net یا https://192.168.1.1. پیوند مناسب صفحه ای برای ورود به رابط مدیریت روتر نشان می دهد.
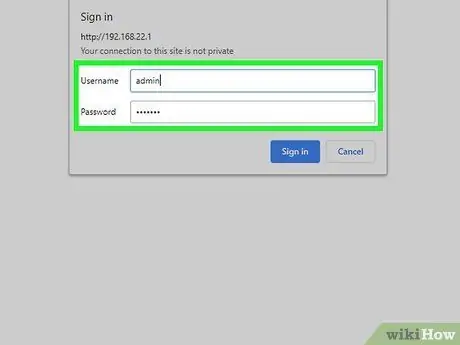
مرحله 6. با نام کاربری "admin" و رمز عبور "password" وارد رابط مدیریت روتر شوید
این اطلاعات اطلاعات پیش فرض روترهای Netgear است. Netgear Genie روی صفحه ظاهر می شود.
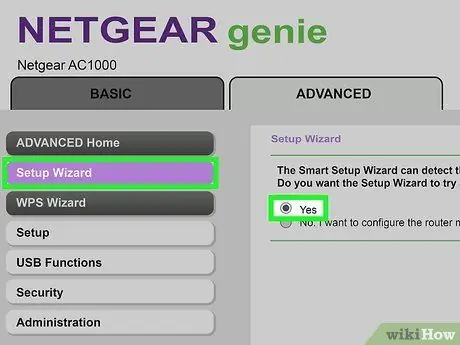
مرحله 7. بر روی Setup Wizard در منوی سمت چپ کلیک کنید ، سپس Yes را انتخاب کنید تا از طریق Netgear wizard اتصال به اینترنت تشخیص داده شود
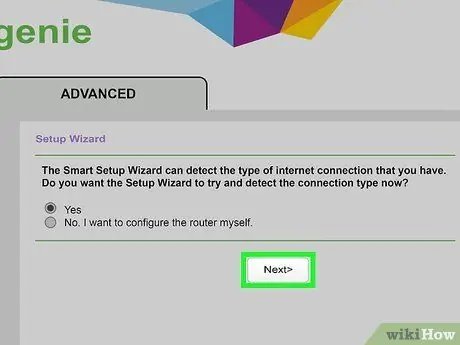
مرحله 8. روی Next کلیک کنید
روتر مدتی طول می کشد تا اینترنت را تشخیص دهد. صفحه پیکربندی مربوط به نوع شبکه شما ظاهر می شود.
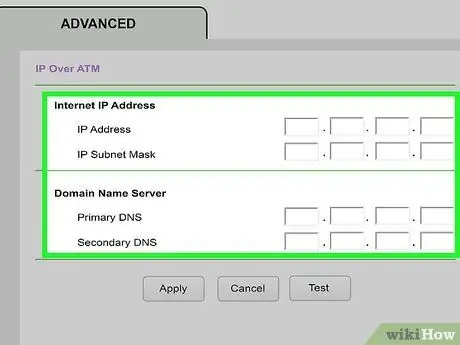
مرحله 9. تنظیمات شبکه را اعمال کنید تا روتر بتواند مراحل پیکربندی را تکمیل کند
بسته به نوع اتصال به اینترنت که استفاده می کنید ، تنظیمات مورد نیاز شما متفاوت خواهد بود.
- اگر از اتصال PPPoE یا PPPoA استفاده می کنید ، نام کاربری و رمز عبور ISP خود را وارد کنید.
- اگر از IP پویا استفاده می کنید ، روی Apply کلیک کنید.
- در صورت استفاده از اتصال IP از طریق دستگاه خودپرداز یا IP ثابت ، آدرس IP ، ماسک زیر شبکه و DNS اصلی و پشتیبان را وارد کنید. تمام اطلاعات فوق باید توسط ISP شما ارائه شود.
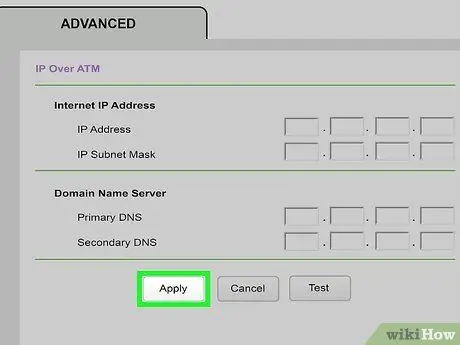
مرحله 10. پس از اعمال تنظیمات مناسب ، روی Apply کلیک کنید
روتر شما اکنون آماده استفاده با ISP شما است.
روش 5 از 5: عیب یابی پیکربندی روتر Netgear
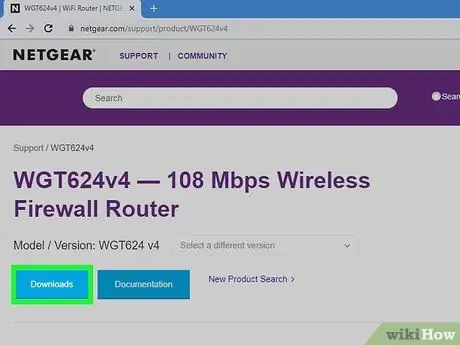
مرحله 1. در صورت عدم امکان پیکربندی ، آخرین نرم افزار روترهای Netgear را در https://support.netgear.com بارگیری کنید
در برخی موارد ، نسخه های قدیمی نرم افزار می تواند راه اندازی اتصال به اینترنت را برای شما مشکل کند.

مرحله 2. در صورت بروز مشکل در اتصال به اینترنت پس از راه اندازی روتر ، روتر Netgear را ریست کنید
تنظیم مجدد تنظیمات پیش فرض روتر را بازیابی می کند و ممکن است مشکلات نرم افزاری روتر را برطرف کند.

مرحله 3. در صورت نیاز از کابل یا تلفن اترنت استفاده کنید
کابل های خراب می توانند راه اندازی روتر را برای شما مشکل کنند.

مرحله 4. اگر هنوز قادر به تنظیم روتر با اطلاعات ارائه شده توسط ISP خود نیستید ، با ISP تماس بگیرید
Netgear نام کاربری و رمز عبور ISP شما را ندارد و نمی تواند به شما در اتصال به اینترنت کمک کند.







