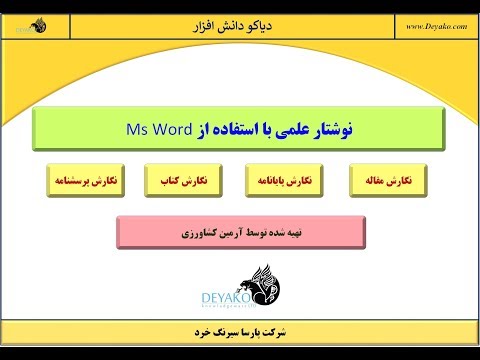این شبکه به زیرشبکه ها تقسیم می شود تا داده ها سریعتر منتقل شوند و همچنین مدیریت آنها راحت تر انجام شود. روترها این کار را با تقسیم ماسک زیر شبکه انجام می دهند ، که یک عدد است که نشان می دهد آدرس IP را که زیر شبکه را مشخص می کند کجا باید جستجو کرد. در بیشتر موارد ، پیدا کردن ماسک زیر شبکه بر روی کامپیوتر شما آسان است. برای برخی از دستگاه های دیگر ، انجام این کار دشوارتر است. در صورت نیاز به وارد کردن ماسک زیر شبکه ، می توانید از همان ماسک زیر شبکه با رایانه استفاده کنید.
گام
روش 1 از 4: پیدا کردن Subnet Mask در ویندوز

مرحله 1. Command Prompt را باز کنید
کلید Windows را فشار دهید ، سپس R را فشار دهید تا پنجره Command Prompt باز شود.
- اگر این کار نمی کند ، روی دکمه شروع یا آرم Windows در گوشه سمت چپ پایین صفحه کلیک کنید. "نوار فرمان" را در نوار جستجو وارد کنید ، سپس روی نماد ظاهر شده دوبار کلیک کنید. برای دسترسی به نوار جستجو ، ممکن است لازم باشد Search را فشار دهید.
- اگر نمادی در گوشه سمت چپ پایین وجود ندارد ، موس را روی گوشه پایین سمت راست ببرید و آن را به سمت بالا حرکت دهید ، یا اگر از صفحه لمسی استفاده می کنید ، از راست به چپ بکشید.

مرحله 2. دستور ipconfig را وارد کنید
دستور را تایپ کنید ipconfig /all ، و مطمئن شوید که آنها را دقیقاً وارد کرده اید و فاصله ای بین دو کلمه در دستور وجود دارد. کلید Enter را فشار دهید. Windows ipconfig برنامه ای است که تمام اتصالات شبکه شما را زیر نظر دارد. دستور لیستی از تمام اطلاعات شبکه شما را نمایش می دهد.

مرحله 3. ماسک زیر شبکه را پیدا کنید
ماسک زیر شبکه در بخشی با عنوان "Adapter Ethernet Local Area Connection" قرار دارد. خطی را که با "Subnet Mask" شروع می شود پیدا کنید ، سپس به اطلاعات کنار آن نگاه کنید تا ماسک زیر شبکه را پیدا کنید. اکثر اعداد ماسک زیر شبکه با حدود 255 شروع می شوند ، به عنوان مثال 255.255.255.0.

مرحله 4. به عنوان یک گزینه دیگر ، ماسک زیر شبکه را از طریق کنترل پنل پیدا کنید
در اینجا راه دیگری برای پیدا کردن اطلاعات در مورد ماسک زیر شبکه وجود دارد:
- به Control Panel → Network & Internet → Network and Sharing Center بروید.
- در اکثر سیستم های ویندوز مدرن ، روی "تغییر تنظیمات آداپتور" در سمت چپ کلیک کنید. برای Windows Vista ، روی "مدیریت اتصالات شبکه" کلیک کنید.
- روی "Local Area Connection" راست کلیک کنید ، سپس "Status" را انتخاب کنید. در پنجره باز شده روی "Details" کلیک کنید. دنبال ماسک زیر شبکه خود باشید.
روش 2 از 4: پیدا کردن Subnet Mask در Mac

مرحله 1. روی نماد "System Preferences" در داک Mac خود کلیک کنید
اگر نماد در بارانداز نیست ، روی آرم Apple در گوشه سمت چپ بالای صفحه کلیک کنید ، سپس "System Preferences" را انتخاب کنید.

مرحله 2. روی نماد "Network" کلیک کنید
در پنجره "System Preferences" ، نماد Network در اکثر نسخه های Mac OS X مانند یک توپ خاکستری به نظر می رسد. اگر نمی توانید آن را پیدا کنید ، "Network" را در نوار جستجو در گوشه سمت راست بالای Preferences System تایپ کنید. پنجره

مرحله 3. اتصال به اینترنت خود را از لیست نشان داده شده در سمت چپ انتخاب کنید
روی نام شبکه ای که دارای نقطه سبز رنگ در کنار آن است و همچنین عبارت "متصل" در زیر آن کلیک کنید.

مرحله 4. اگر از Wi-Fi استفاده می کنید ، روی "Advanced" کلیک کنید
گزینه ها در پایین سمت راست قرار دارند. در اکثر انواع اتصالات شبکه ، می توانید Subnet Mask را که در سمت راست صفحه نوشته شده است مشاهده کنید.

مرحله 5. برگه TCP/IP را در پنجره "Advanced" انتخاب کنید
TCP/IP در Mac نحوه دسترسی ارتباطات به شبکه را تعیین می کند.

مرحله 6. ماسک زیر شبکه را پیدا کنید
ماسک زیر شبکه با برچسب مناسب نوشته می شود و شماره با 255 شروع می شود.
اگر عددی که مشاهده می کنید در نیمه راه صفحه ، تحت "پیکربندی IPv6" قرار دارد ، به این معنی است که شما در یک شبکه فقط IPv6 هستید که از ماسک زیر شبکه استفاده نمی کند. اگر باید آنلاین متصل شوید ، "Using DHCP" را از منوی کشویی "Configure IPv4" انتخاب کنید ، سپس Renew DHCP Lease را فشار دهید
روش 3 از 4: پیدا کردن Subnet Mask در لینوکس

مرحله 1. خط فرمان را باز کنید
اگر نمی دانید چگونه ، باید در اینترنت نحوه باز کردن آن برای نسخه لینوکسی که استفاده می کنید جستجو کنید.

مرحله 2. دستور ifconfig را وارد کنید
در پنجره خط فرمان ، تایپ کنید ifconfig ، سپس Enter را فشار دهید.
اگر فقط پیامی می بینید که می گوید به دسترسی root (administrator) نیاز دارید ، ابتدا باید دسترسی administrator را دریافت کنید

مرحله 3. ماسک زیر شبکه را پیدا کنید
عنوان زیر ماسک "Mask" یا "Subnet Mask" خواهد بود. شماره ماسک زیر شبکه با 255 شروع می شود.
روش 4 از 4: تنظیم Subnet Mask در تلویزیون و سایر دستگاه ها

مرحله 1. از همان ماسک زیر شبکه مانند کامپیوتر استفاده کنید
هنگام راه اندازی تلویزیون هوشمند یا دستگاه دیگر ، ممکن است از شما خواسته شود که ماسک زیر شبکه را وارد کنید. شماره ماسک زیر شبکه فقط در مورد شبکه محلی مورد استفاده صدق می کند. برای دستیابی به بهترین نتایج ، برای پیدا کردن ماسک زیر شبکه در رایانه خود ، راهنمای بالا را دنبال کنید. شماره ماسک زیر شبکه به دست آمده باید روی دستگاه نیز کار کند.
- اگر دستگاه هنوز نمی تواند به اینترنت متصل شود ، اطلاعات ماسک زیر شبکه را در رایانه قرار دهید. اطمینان حاصل کنید که هنگام مشاهده اطلاعات روی رایانه ، تنظیم ماسک زیر شبکه را در دستگاه تغییر داده اید.
- اگر نمی توانید اطلاعات ماسک زیر شبکه را در رایانه پیدا کنید ، سعی کنید 255.255.255.0 را وارد کنید. 255.255.255.0 رایج ترین ماسک زیر شبکه برای شبکه های خانگی است.

مرحله 2. آدرس IP را تغییر دهید
اگر دستگاه هنوز نمی تواند به اینترنت متصل شود ، آدرس IP دستگاه را بررسی کنید. آدرس IP باید در همان صفحه ماسک زیر شبکه ظاهر شود. آدرس IP دستگاه را با آدرس IP رایانه مقایسه کنید ، که باید با ماسک زیر شبکه کامپیوتر نیز پیدا شود. آدرس IP رایانه را کپی کنید ، به جز آخرین رقم یا شماره بعد از آخرین دوره. یک عدد بزرگتر انتخاب کنید ، به شرطی که عدد همچنان برابر 254 یا کمتر باشد. آخرین رقم آدرس IP رایانه را 10 یا بیشتر اضافه کنید ، زیرا سایر دستگاه های موجود در همان شبکه ممکن است از شماره های نزدیک استفاده کنند.
- به عنوان مثال ، اگر آدرس IP رایانه 192.168.1.3 است ، آدرس IP دستگاه را روی 192.168.1.100 تنظیم کنید
- اگر نمی توانید آدرس IP رایانه خود را پیدا کنید ، برچسب چسبیده به روتر را بیابید ، یا با کلمه کلیدی مارک روتر و کلمه "آدرس IP" یک جستجوی آنلاین انجام دهید.
- اگر اطلاعاتی پیدا نکردید ، 192.168.1.100 ، 192.168.0.100 ، 192.168.10.100 ، یا 192.168.2.100 را امتحان کنید.

مرحله 3. آدرس Gateway را وارد کنید
آدرس Gateway باید همان آدرس مورد استفاده در رایانه باشد که آدرس IP روتر نیز هست. آدرس Gateway همیشه باید تقریباً با آدرس IP دستگاه یکسان باشد ، اما گروه اعداد در آخرین رقم همیشه 1 است.
- به عنوان مثال ، اگر دستگاه متصل به شبکه دارای آدرس IP 192.168.1.3 است ، 192.168.1.1 را به عنوان آدرس Gateway وارد کنید.
- با هر مرورگری ، تایپ کنید http: ، سپس آدرس Gateway را دنبال کنید. در صورت صحیح ، اطلاعات روتر نمایش داده می شود.

مرحله 4. DNS را مشخص کنید
از همان تنظیمات DNS رایانه یا مقادیر یکسانی که در آدرس های Gateway وارد شده است استفاده کنید. روش دیگر ، برای گزینه های بیشتر با کلمه کلیدی "DNS عمومی" جستجو کنید.

مرحله 5. با سازنده دستگاه تماس بگیرید
اگر دستگاه پس از راه اندازی هنوز نمی تواند به شبکه متصل شود ، با بخش خدمات فنی سازنده دستگاه تماس بگیرید.
نکات
- اگر مقدار ماسک زیر شبکه 0.0.0.0 باشد ، ممکن است به اتصال اینترنتی فعال متصل نباشید.
- ماسک زیر شبکه روی آداپتور فعال ظاهر می شود. به عنوان مثال ، اگر از کارت دریافت سیگنال بی سیم برای اتصال رایانه به شبکه استفاده می کنید ، ماسک زیر شبکه روی اطلاعات کارت ظاهر می شود. اگر بیش از یک آداپتور دارید ، مانند کارت بی سیم و کارت شبکه سیمی ، ممکن است مجبور شوید صفحه را مرور کنید تا قسمت اطلاعات زیر ماسک فعال زیر شبکه را پیدا کنید.
- شبکه های فقط IPv6 از ماسک زیر شبکه استفاده نمی کنند. شناسه زیر شبکه با آدرس IP در IPv6 ترکیب شده است. یک گروه چهارم از ارقام آدرس جدا شده از کولون ، آدرس زیر شبکه شما را (یا ارقام باینری 49 تا 64) تعریف می کند.