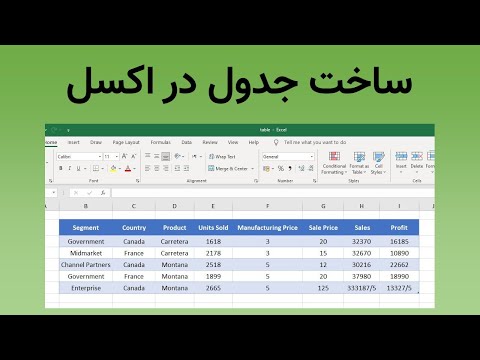درایورهای کارت شبکه بی سیم به روز نشده ممکن است اتصال رایانه خود به اینترنت را برای شما مشکل کند. نصب مجدد درایور کارت شبکه ممکن است به شما کمک کند رایانه خود را به شبکه بی سیم متصل کنید. برای نصب مجدد درایور کارت شبکه بی سیم ، باید آخرین نسخه درایور را از طریق شبکه سیمی بارگیری کرده و نسخه قدیمی درایور را در Device Manager حذف کنید.
گام
روش 1 از 3: بارگیری درایور

مرحله 1. در صورت عدم دسترسی به اینترنت از طریق Wi-Fi ، با اتصال کابل اترنت از پورت اترنت کامپیوتر به روتر ، کامپیوتر را به شبکه LAN وصل کنید
رایانه های مک از درایورها برای کارت های شبکه بی سیم استفاده نمی کنند. اگر مک شما مشکلی دارد ، برای رفع آن راهنماهای مختلف موجود در اینترنت را دنبال کنید

مرحله 2. Win+S را فشار دهید تا نوار جستجو باز شود
اطلاعات کارت شبکه بی سیم را از Device Manager پیدا کنید تا درایور مناسب را پیدا کنید.

مرحله 3. وارد کنید
devmgmt.msc
در نوار جستجو ، سپس را فشار دهید وارد.
پنجره Device Manager روی صفحه ظاهر می شود.

مرحله 4. در لیست دستگاه ها ، روی Network Adapters کلیک کنید
همه کارت های شبکه موجود در رایانه شما ظاهر می شود. به دنبال سخت افزاری باشید که در برچسب آن کلمه wireless وجود دارد.
اگر نمی توانید سخت افزاری با برچسب بی سیم پیدا کنید ، روی هر دستگاه سخت افزاری راست کلیک کرده و Properties را انتخاب کنید. کارت شبکه بی سیم کارت Wireless را در قسمت Type نمایش می دهد

مرحله 5. روی برگه Drivers کلیک کنید

مرحله 6. به نوع و نسخه کارت شبکه بی سیم توجه داشته باشید
نوع کارت شبکه در بالای برگه Driver نمایش داده می شود.
نمونه هایی از انواع کارت شبکه بی سیم عبارتند از "Intel Centrino Advanced-N 6235."

مرحله 7. از قسمت پشتیبانی وب سایت سازنده کارت شبکه بی سیم دیدن کنید
در اینجا می توانید درایورهای دستگاه خود را پیدا کنید.
به عنوان مثال ، اگر کارت شبکه بی سیم شما توسط Intel ساخته شده است ، از www.intel.com دیدن کرده و روی "پشتیبانی" کلیک کنید

مرحله 8. به دنبال نوع کارت شبکه بی سیم باشید که به تازگی از Device Manager پیدا کرده اید
پس از آن ، برای مشاهده صفحه پشتیبانی محصول ، روی پیوند ارائه شده کلیک کنید.

مرحله 9. درایورهای نسخه Windows خود را بارگیری کنید
برای بارگیری درایور ، ممکن است لازم باشد به بخش بارگیری ، نرم افزار یا درایورها مراجعه کنید.
- اکثر سازندگان سخت افزار درایورهایی با فرمت.exe ارائه می دهند که نصب را برای شما آسان تر می کند.
- فایل بارگیری شده را در مکانی که به خاطر سپرده می شود ، مانند پوشه بارگیری یا دسکتاپ ذخیره کنید.
روش 2 از 3: حذف درایورهای نصب شده

مرحله 1. به پنجره Device Manager بازگردید و لیست Network Adapters را باز کنید تا آماده حذف درایور شوید

مرحله 2. روی کارت شبکه بی سیم در لیست Network Adapters کلیک راست کنید
پس از آن روی Properties کلیک کنید.

مرحله 3. روی برگه Driver و سپس Uninstall کلیک کنید. از شما خواسته می شود که حذف درایور را تأیید کنید.

مرحله 4. برای تأیید حذف ، روی OK کلیک کنید
اکنون ، کارت شبکه بی سیم در لیست Network Adapters ظاهر نمی شود.
روش 3 از 3: نصب درایورهای جدید

مرحله 1. روی فایل EXE که بارگیری کرده اید دوبار کلیک کنید
برنامه نصب درایور باز می شود.
اگر فایل نصبی هنوز یک فایل ZIP است ، روی فایل راست کلیک کرده و Extract All را کلیک کنید. پوشه ای را که می خواهید فایل ها را در آن استخراج کنید انتخاب کنید ، سپس بر روی Extract کلیک کنید. روی فایل EXE استخراج شده از پوشه مورد نظر خود دوبار کلیک کنید

مرحله 2. اگر درایوری که بارگیری کرده اید دارای برنامه نصب نیست ، روی منوی Action در بالای پنجره Device Manager کلیک کنید ، سپس روی Scan for Hardware Changes (اسکن تغییرات سخت افزاری) کلیک کنید
Device Manager شروع به جستجوی سخت افزاری می کند که درایور ندارد.
- اگر ویندوز درایور جدیدی پیدا کرد ، به طور خودکار نصب می شود. برای اطمینان از موفقیت آمیز بودن نصب درایور ، به لیست Network Adapters بروید و ورودی کارت شبکه بی سیم خود را بیابید.
- اگر ویندوز درایور را پیدا نکرد ، ممکن است از شما خواسته شود پوشه ای که درایور در آن ذخیره شده است را انتخاب کنید. پوشه ای را که فایل ZIP درایور را در آن استخراج کرده اید انتخاب کنید ، سپس روی تأیید یا نصب کلیک کنید.

مرحله 3. برای نصب درایور ، دستورالعمل های روی صفحه را دنبال کنید
این راهنما بسته به نوع رایانه و کارت شبکه بی سیم متفاوت خواهد بود ، اما به طور کلی قبل از کلیک بر روی دکمه نصب ، باید با شرایط استفاده موافقت کنید.
با کلیک روی تأیید یا Restart Now در صورت درخواست ، رایانه را مجدداً راه اندازی کنید
مرحله 4. برای آزمایش کارت شبکه بی سیم ، شبکه LAN را از رایانه جدا کنید
این مرحله تضمین می کند که شما در حال آزمایش شبکه مناسب هستید.

مرحله 5. کامپیوتر را به شبکه بی سیم وصل کنید و از https://www.wikihow.com دیدن کنید
اگر درایور قبلی شما مشکل داشت ، پس از نصب درایور کارت شبکه بی سیم مناسب ، می توانید دوباره از طریق Wi-Fi موج سواری کنید.
- اگر هنوز نمی توانید رایانه خود را به شبکه بی سیم متصل کنید ، Device Manager را باز کرده و روی Scan for new hardware کلیک کنید.
- اگر رایانه شما هنوز مشکل دارد ، به نظر می رسد که درایورها در قلب مشکل نیستند.
نکات
- Windows Update خودکار درایور کارت شبکه بی سیم شما را نیز به روز می کند.
- به طور کلی ، مشکلات اتصال به اینترنت را می توان با جدا کردن سیم برق روتر و اتصال مجدد به آن یا راه اندازی مجدد روتر حل کرد.
- سعی کنید کامپیوتر خود را به روتر یا نقطه دسترسی بی سیم نزدیک کنید.