این wikiHow به شما آموزش می دهد که چگونه یک کتاب الکترونیکی یا کتاب الکترونیکی را از کتابخانه کتابهای Google Play خود برای بارگیری آفلاین بارگیری کنید. اگر دستگاه Android ، iPhone یا iPad دارید ، می توانید از برنامه Play Books برای ذخیره کتاب در تلفن یا رایانه لوحی خود استفاده کنید. اگر از رایانه استفاده می کنید ، به فایل خوان PDF ، EPUB یا ASCM نیاز دارید. برنامه هایی مانند Adobe Digital Editions می توانند هر سه نوع فایل را بخوانند.
گام
روش 1 از 3: در دستگاه Android
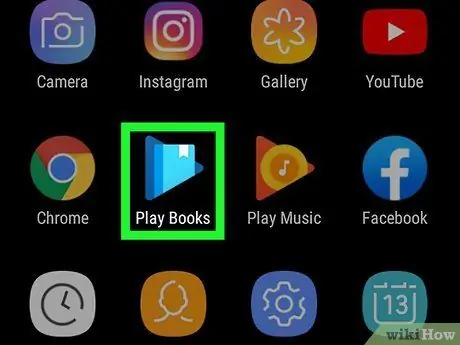
مرحله 1. برنامه Play Books را باز کنید

این برنامه با یک نماد سفید با یک مثلث آبی در داخل مشخص شده است. صفحه اصلی Google Play Books پس از آن باز می شود.
اگر هنوز برنامه Google Play Books را ندارید ، می توانید آن را به صورت رایگان از فروشگاه Google Play بارگیری کنید
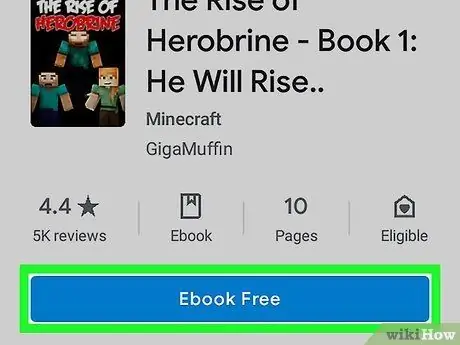
مرحله 2. در صورت لزوم کتاب را به کتابخانه اضافه کنید
اگر هنوز کتابی در کتابخانه خود ندارید ، قبل از بارگیری باید حداقل یک قطعه از محتوا را خریداری کنید. برای افزودن کتاب:
- نماد ذره بین یا نوار جستجو را در بالای صفحه لمس کنید.
- نام نویسنده ، عنوان یا کلمه کلیدی را در قسمت جستجو وارد کنید.
- با لمس کتاب مورد نظر ، آن را انتخاب کنید.
- قیمت یا دکمه کتاب را لمس کنید " کتابهای الکترونیکی رایگان ”برای خرید و ذخیره کتاب در کتابخانه.
- خرید را تأیید کرده و جزئیات پرداخت مورد نیاز را وارد کنید.
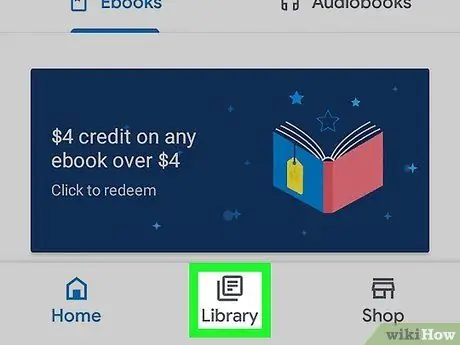
مرحله 3. برگه کتابخانه را لمس کنید
این برگه در پایین صفحه است. کتابهای خریداری شده پس از آن نمایش داده می شوند.
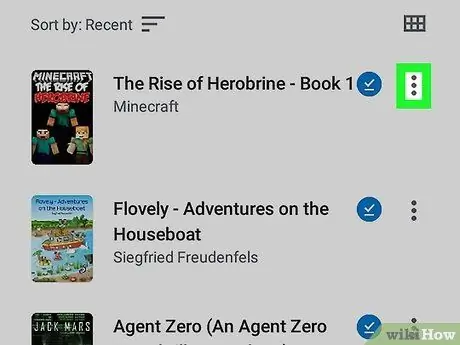
مرحله 4. عنوان کتاب را لمس کنید
این نماد سه نقطه در سمت راست عنوان است. منو پس از آن گسترش می یابد.
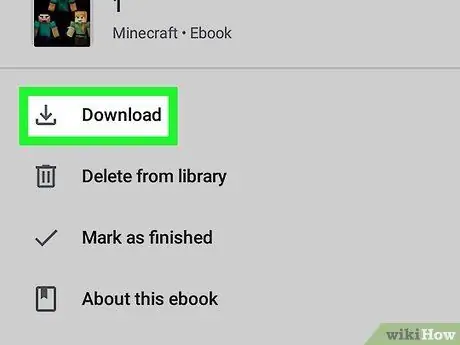
مرحله 5. بارگیری را در منو انتخاب کنید
این کتاب در دستگاه Android بارگیری می شود تا وقتی دستگاه خارج از شبکه است از آن لذت ببرید.
روش 2 از 3: در iPhone یا iPad
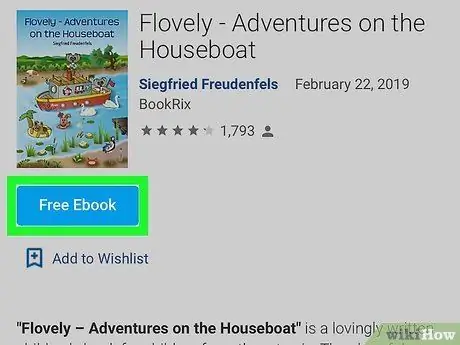
مرحله 1. در صورت لزوم کتاب را به کتابخانه اضافه کنید
اگر کتابی از فروشگاه Google Play خریداری نکرده اید ، قبل از بارگیری کتاب در برنامه رسمی کتابهای Play ، باید این کار را از طریق مرورگر وب انجام دهید. برای خرید کتاب:
- از طریق یک مرورگر وب به https://play.google.com/store/books/ مراجعه کرده و وارد حساب Google خود شوید.
- روی نماد جستجو در گوشه سمت راست بالای صفحه ضربه بزنید و کتابی را که می خواهید بارگیری کنید جستجو کنید.
- برای اطلاعات بیشتر ، از جمله قیمت کتاب ، آن را لمس کنید.
- دکمه قیمت را لمس کنید (یا " کتاب الکترونیکی رایگان ”) برای خرید و ذخیره کتاب در کتابخانه. در صورت درخواست ، با وارد کردن رمز عبور و اطلاعات پرداخت ، خرید را تأیید کنید.
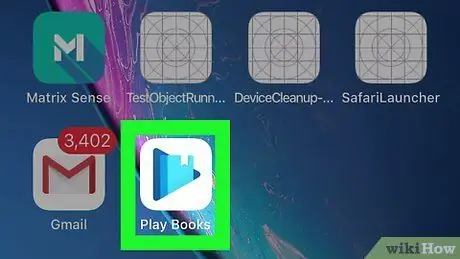
مرحله 2. برنامه Play Books را باز کنید

این برنامه با یک نماد سفید با یک مثلث آبی در داخل مشخص شده است. صفحه اصلی Google Books پس از آن ظاهر می شود.
اگر هنوز برنامه Google Play Books را ندارید ، می توانید آن را به صورت رایگان از App Store بارگیری کنید
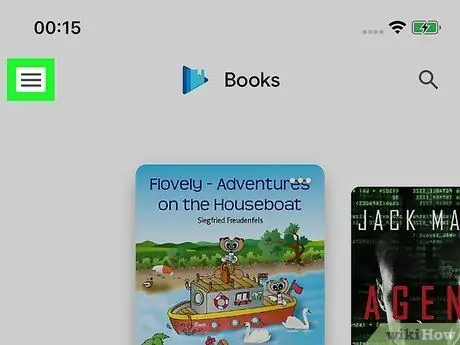
مرحله 3. لمس کنید
در گوشه سمت چپ بالای صفحه قرار دارد. پس از آن منوی بازشو ظاهر می شود.
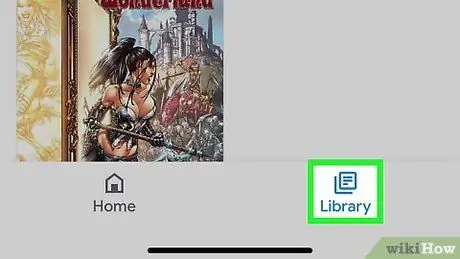
مرحله 4. کتابخانه را لمس کنید
در گوشه سمت راست پایین برنامه است. لیستی از کتابهایی که خریداری کرده اید نمایش داده می شود.

مرحله 5. به کتابی که می خواهید بارگیری کنید بروید
ردیف جلدهای کتاب را به سمت چپ بکشید تا کتابی که می خواهید بارگیری کنید در مرکز صفحه ظاهر شود.
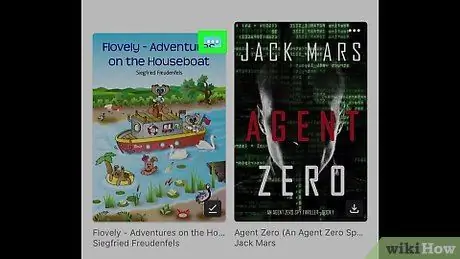
مرحله 6. نماد منوی سه نقطه ••• را روی جلد کتاب لمس کنید
در گوشه سمت راست بالای جلد قرار دارد. منو پس از آن گسترش می یابد.
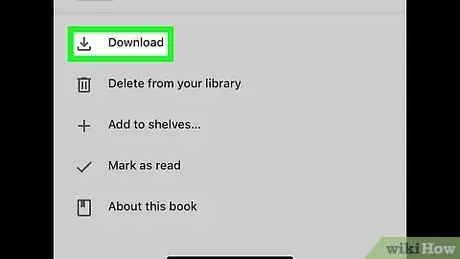
مرحله 7. بارگیری را در منو لمس کنید
این کتاب در iPhone یا iPad شما ذخیره می شود تا بتوانید وقتی دستگاه از شبکه خارج است آن را بخوانید.
روش 3 از 3: در رایانه شخصی یا رایانه مک
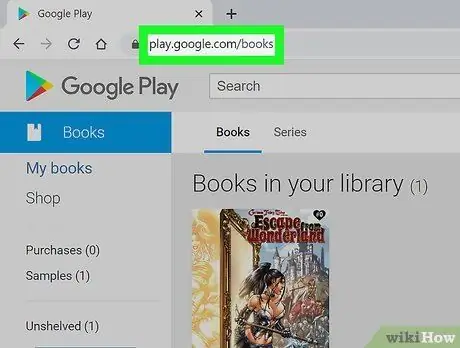
مرحله 1. از طریق مرورگر وب رایانه خود به https://play.google.com/books مراجعه کنید
در صورت ورود به حساب کاربری ، لیستی از کتابهایی که قبلاً در حساب Google Play خود دارید نمایش داده می شود.
اگر نه ، روی "کلیک کنید ورود ”در گوشه سمت راست بالای صفحه برای دسترسی به حساب Google خود.
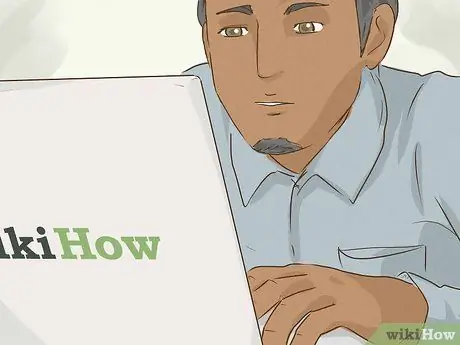
مرحله 2. در صورت لزوم کتابی را که می خواهید بخوانید خریداری کنید
اگر کتابی را که باید بارگیری شود خریداری نکرده اید ، مراحل زیر را دنبال کنید:
- روی برگه کلیک کنید " خرید کنید ”در پنجره سمت چپ
- نام نویسنده ، عنوان یا کلمه کلیدی را در قسمت جستجو در بالای صفحه وارد کنید. در صورت تمایل می توانید روی منو کلیک کنید " ژانرها ”در بالای صفحه برای مرور کتابها بر اساس طبقه بندی.
- برای اطلاع از خلاصه و قیمت ، روی کتاب کلیک کنید.
- روی دکمه قیمت کلیک کنید (یا " کتاب الکترونیکی رایگان ”) در بالا خلاصه خرید و ذخیره کتاب در کتابخانه. در صورت درخواست ، با وارد کردن رمز عبور و اطلاعات پرداخت ، خرید را تأیید کنید.
- روی برگه کلیک کنید " کتاب های من ”در بالای پنجره سمت چپ برای بازگشت به صفحه کتابخانه.
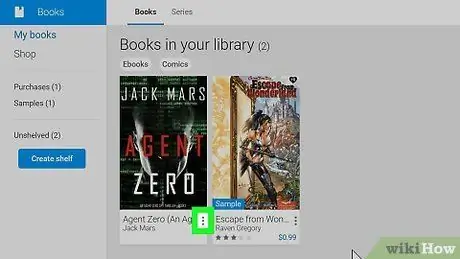
مرحله 3. روی نماد سه نقطه در گوشه سمت راست پایین جلد کتاب کلیک کنید
منوی زمینه پس از آن گسترش می یابد.
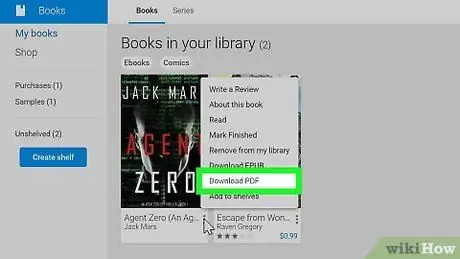
مرحله 4. روی بارگیری EPUB کلیک کنید یا PDF ها را بارگیری کنید.
این کتاب به عنوان یک فایل EPUB ، PDF یا ASCM در رایانه شما ذخیره می شود.
بسته به تنظیمات مرورگر ، ممکن است نیاز به انتخاب مکان ذخیره یا تأیید بارگیری داشته باشید

مرحله 5. کتاب بارگیری شده را بخوانید
مراحل زیر بستگی به فایلی دارد که بارگیری کرده اید:
- اگر فایل در قالب PDF بارگیری شده است ، می توانید آن را از طریق Google Chrome ، Adobe Reader ، Mac Preview ، Microsoft Edge و سایر برنامه های PDF خوان بخوانید.
- اگر فایل دارای فرمت ASCM است ، باید Adobe Digital Editions را نصب کرده باشید تا بتوانید کتاب را در رایانه شخصی یا رایانه Mac بخوانید. می توانید برنامه را در https://www.adobe.com/solutions/ebook/digital-editions/download.html بارگیری کنید.
- اگر فایل دارای فرمت EPUB است ، می توانید آن را از طریق Adobe Digital Editions یا iBooks (در صورت استفاده از Mac) بخوانید.
نکات
- کتابهای خریداری شده از طریق رایانه رومیزی یا دستگاه Android در کتابخانه Google Books در هر پلتفرمی که از طریق همان حساب Google قابل دسترسی است ، نشان داده می شود.
- وقتی کتابی را در iPhone یا دستگاه Android خود بارگیری می کنید ، هنوز باید برنامه Google Play Books را نصب کنید تا بتوانید وقتی دستگاه از شبکه خارج است کتاب را بخوانید.







