استفاده از فیس بوک می تواند راهی عالی برای ارتباط با افراد دیگر باشد. با این حال ، داشتن حساب فیس بوک همچنین می تواند دیگران را در مورد شما آگاه کند. اگر می خواهید نمایه فیس بوک شما برای بسیاری از افراد نامرئی باشد ، چندین گزینه حفظ حریم خصوصی وجود دارد که می توانید از آنها برای مخفی کردن اطلاعات شخصی استفاده کنید. با دسترسی به پیکربندی "تنظیمات" فیس بوک ، می توانید افراد را از خواندن پست ها ، فیلم ها و تصاویری که در فیس بوک بارگذاری می کنید ، جلوگیری کنید. علاوه بر این ، می توانید داده های نمایه خود را مخفی کنید. اگر می خواهید نمایه خود را کاملاً مخفی کنید ، می توانید حساب فیس بوک خود را موقتاً غیرفعال کنید. با غیرفعال کردن موقت حساب فیس بوک خود ، تمام اطلاعات شما ذخیره می شود و تا زمانی که دوباره حساب را فعال نکنید ، برای دیگران قابل مشاهده نخواهد بود.
گام
روش 1 از 4: غیرفعال کردن حساب فیس بوک از طریق کامپیوتر
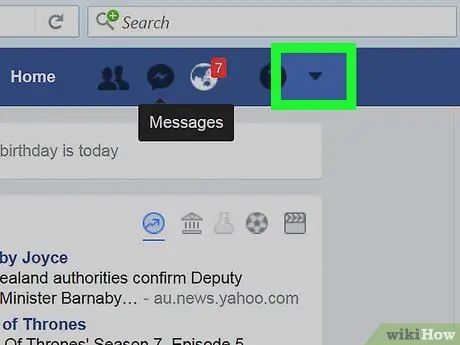
مرحله 1. اگر می خواهید حساب Facebook را به طور موقت پنهان کنید ، آن را غیرفعال کنید
اگر قصد دارید مدتی از فیس بوک استفاده نکنید ، می توانید حساب فیس بوک خود را غیرفعال کنید. با غیرفعال کردن حساب فیس بوک ، حساب برای همیشه بسته نمی شود. با ورود به حساب ، حساب شما دوباره فعال می شود. اگر حساب خود را غیرفعال کنید ، نمایه شما کاملاً پنهان می شود.
وقتی حساب کاربری شما غیرفعال است ، نمی توانید پستهای ارسال شده توسط افراد دیگر را که روی "عمومی" (عمومی) تنظیم شده اند مشاهده کنید
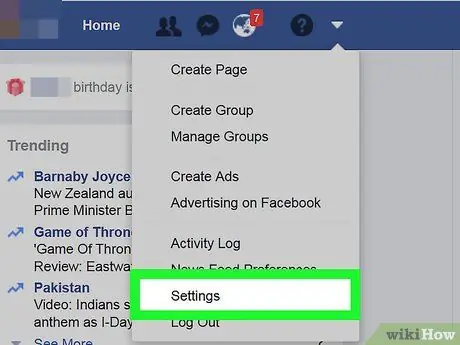
مرحله 2. روی نماد پیکان در سمت راست بالای صفحه فیس بوک کلیک کنید و "تنظیمات" را انتخاب کنید
با این کار صفحه "تنظیمات" باز می شود.
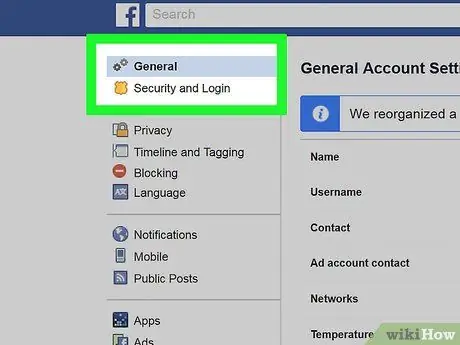
مرحله 3. روی گزینه "Security" (امنیت) کلیک کنید
این گزینه گزینه های امنیتی حساب شما را باز می کند.
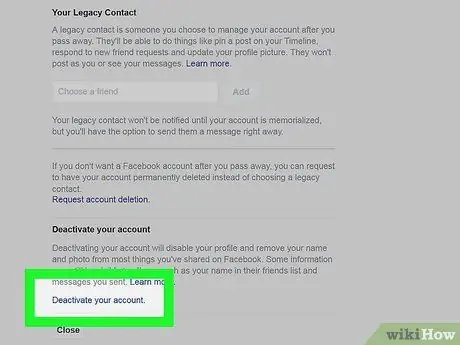
مرحله 4. روی دکمه "ویرایش (ویرایش) در کنار متن" غیرفعال کردن حساب خود "(غیرفعال کردن حساب خود) کلیک کنید
این گزینه های مخفی دیگر را نشان می دهد.
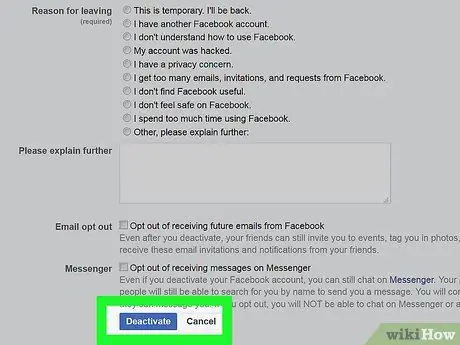
مرحله 5. روی پیوند "غیرفعال کردن حساب خود" کلیک کنید و دستورالعمل های داده شده توسط فیس بوک را دنبال کنید
این مرحله حساب شما را مخفی کرده و از حساب فیس بوک شما خارج می شود. تا زمانی که دوباره به حساب فیس بوک خود وارد نشوید ، حساب شما همچنان پنهان خواهد بود. اگر حساب فیس بوک خود را غیرفعال کنید ، نمایه ، پست ها و جدول زمانی شما توسط افراد دیده نمی شود و آنها نیز نمی توانند شما را در فیس بوک پیدا کنند. با این حال ، پیامهایی که برای افراد ارسال می کنید هنوز برای آنها قابل مشاهده است. همه داده هایی که در فیس بوک ذخیره می کنید از بین نمی روند.
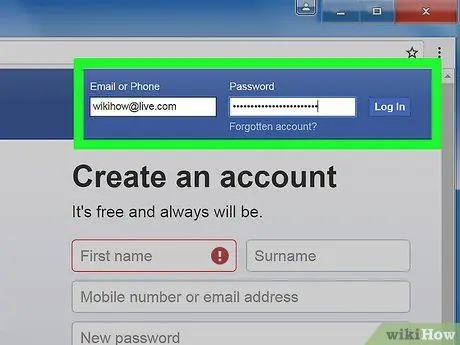
مرحله 6. مجدداً وارد حساب فیس بوک خود شوید تا حساب خود را فعال کنید
اگر می خواهید حساب خود را دوباره برای مردم قابل مشاهده کنید ، می توانید با وارد کردن آدرس ایمیل و رمز عبور خود وارد حساب فیس بوک خود شوید. با این کار همه داده های حساب بازیابی می شود و حساب شما دوباره برای افراد قابل مشاهده می شود.
روش 2 از 4: غیرفعال کردن حساب فیس بوک از طریق تلفن همراه
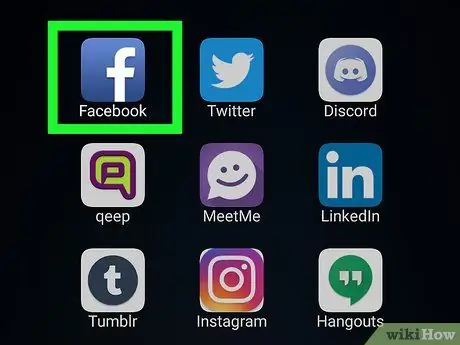
مرحله 1. برنامه Facebook را در تلفن خود باز کنید
با استفاده از برنامه تلفن همراه Facebook می توانید حساب خود را غیرفعال کنید. تا زمانی که دوباره به حساب کاربری خود وارد نشوید ، نمایه شما مخفی و غیرفعال می شود.
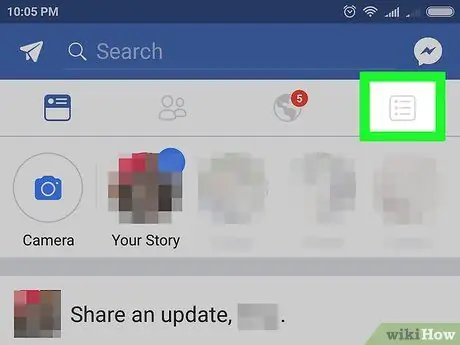
مرحله 2. روی دکمه منو (☰) ضربه بزنید
می توانید این دکمه را در بالا سمت راست صفحه (برای تلفن های Android) یا در پایین سمت راست صفحه (برای تلفن های iOS) پیدا کنید.
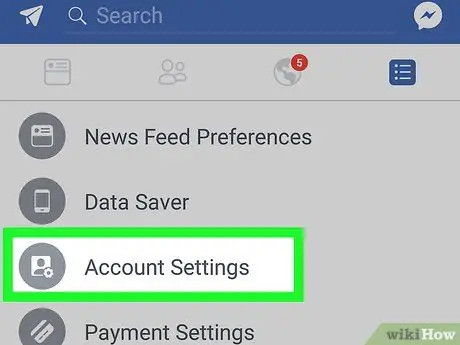
مرحله 3. گزینه "تنظیمات حساب" را انتخاب کنید
با این کار منوی "تنظیمات" برای حساب شما باز می شود.
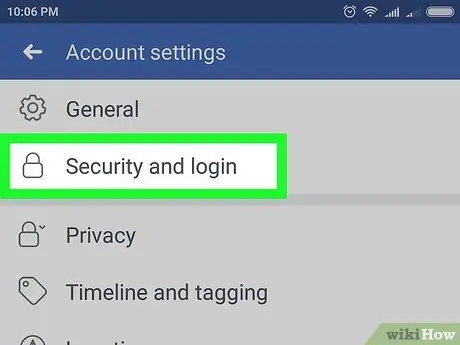
مرحله 4. روی گزینه "Security" ضربه بزنید
با این کار تنظیمات امنیتی حساب شما نمایش داده می شود.
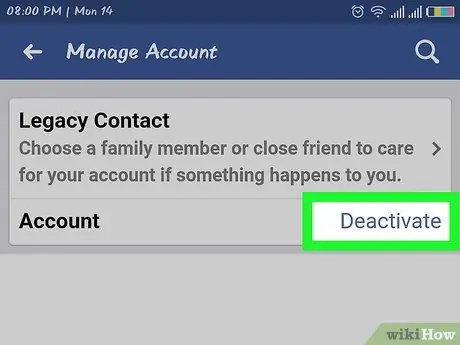
مرحله 5. به پایین منو بروید و روی گزینه "Deactivate" ضربه بزنید
با این کار روند غیرفعال سازی حساب آغاز می شود.
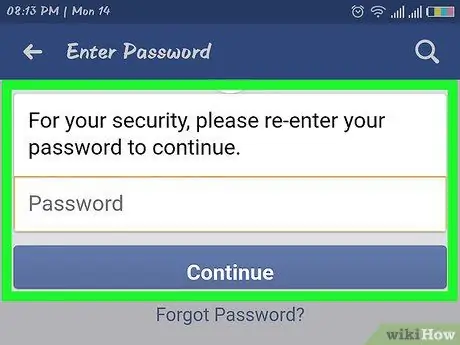
مرحله 6. رمز عبور خود را وارد کنید
قبل از شروع فرایند غیرفعال سازی حساب ، از شما خواسته می شود رمز عبور خود را وارد کنید.
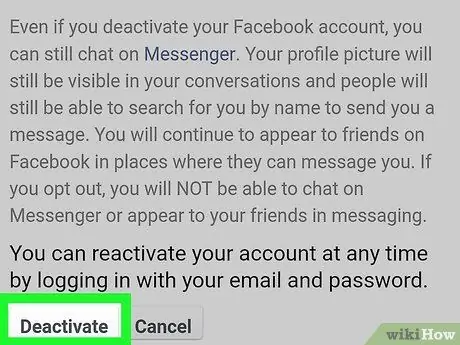
مرحله 7. برای تأیید روی دکمه "Disable" ضربه بزنید
دکمه "غیرفعال کردن" را در پایین صفحه جستجو کنید. می توانید به فیس بوک بگویید که چرا حساب خود را غیرفعال کرده اید. با این حال ، این اختیاری است.
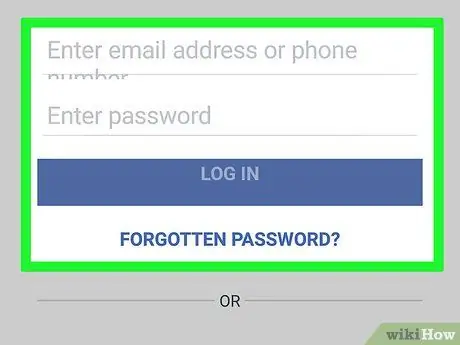
مرحله 8. برای فعال سازی و بازیابی حساب وارد حساب شوید
با ورود به حساب کاربری خود می توانید هر زمان که بخواهید حساب خود را فعال کنید. آدرس ایمیل و رمز عبور خود را در قسمت های ارائه شده توسط Facebook بنویسید.
روش 3 از 4: تنظیم حریم خصوصی از طریق رایانه
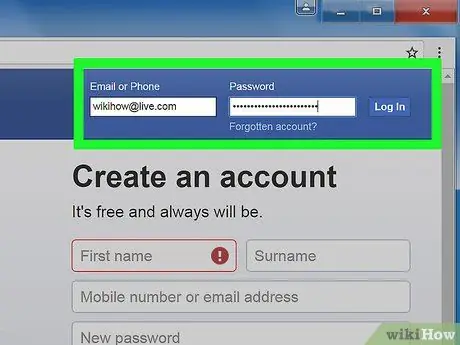
مرحله 1. وارد حساب فیس بوک خود شوید
برای تنظیم تنظیمات حریم خصوصی ، باید وارد حساب فیس بوک خود شوید.
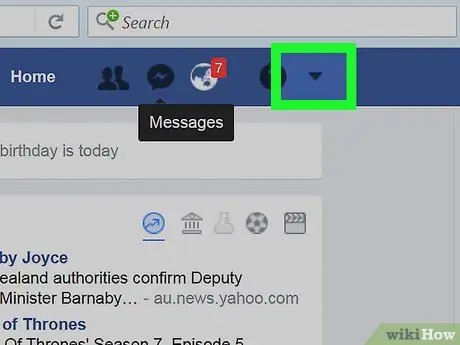
مرحله 2. روی نماد پیکان در بالا سمت راست صفحه فیس بوک کلیک کنید
نماد پیکان به این شکل است:.
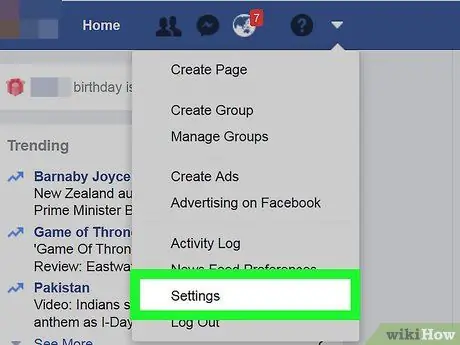
مرحله 3. گزینه "Settings" را انتخاب کنید
با این کار تنظیمات فیس بوک باز می شود.
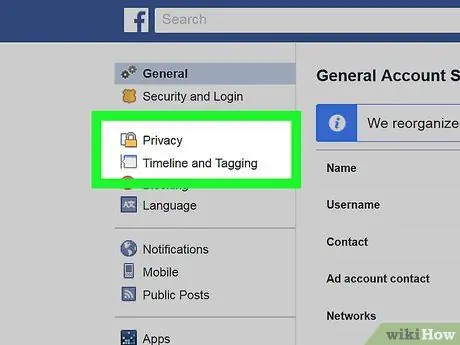
مرحله 4. روی گزینه "Privacy" (Privacy) که در سمت چپ منو قرار دارد کلیک کنید
با این کار تنظیمات حریم خصوصی حساب شما نمایش داده می شود.
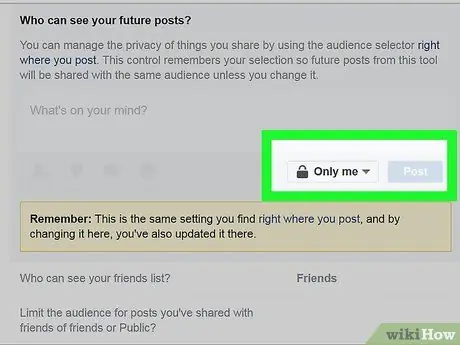
مرحله 5. پست ها و برچسب ها (برچسب ها) خود را مخفی کنید
می توانید پست های خود را پنهان کنید تا غیر از شما هیچ کس دیگری آنها را نبیند. علاوه بر این ، شما همچنین می توانید افرادی را که می توانند پست های شما را ببینند محدود کنید. به این ترتیب ، شما فقط می توانید به نزدیکترین دوستان خود اجازه دهید پست های شما را ببینند.
- روی گزینه "ویرایش" در کنار "چه کسی می تواند پست بعدی شما را ببیند؟" کلیک کنید. (چه کسی می تواند پست های آینده شما را ببیند؟ ") این به شما امکان می دهد تعیین کنید چه کسی می تواند پست های شما را ببیند.
- گزینه "Only Me" را انتخاب کنید تا همه پست های شما فقط برای خود شما قابل مشاهده باشد. این امر از خواندن پست هایی که ایجاد می کنید جلوگیری می کند و باعث می شود پست های شما فقط برای خود شما قابل مشاهده باشد. می توانید پست های خود را فقط برای گروه های خاصی قابل مشاهده کنید ، مانند گروه "دوستان نزدیک" یا سایر گروه هایی که ایجاد می کنید. با این حال ، توجه داشته باشید افرادی که می توانند پست شما را ببینند می توانند پست را با دوستان خود به اشتراک بگذارند.
- روی پیوند "محدود کردن پست های گذشته" کلیک کنید. این پیوند باعث می شود پست های قدیمی شما فقط به طور خودکار برای دوستان قابل مشاهده باشد. این برای محدود کردن افرادی که می توانند پست های قدیمی شما را ببینند مفید است. اگر می خواهید یک پست را فقط برای خود مشاهده کنید (با تغییر نوع "مخاطب" (مخاطب) به "فقط من") ، باید پست مورد نظر را پیدا کرده و نوع "مخاطب" را به صورت دستی تغییر دهید.
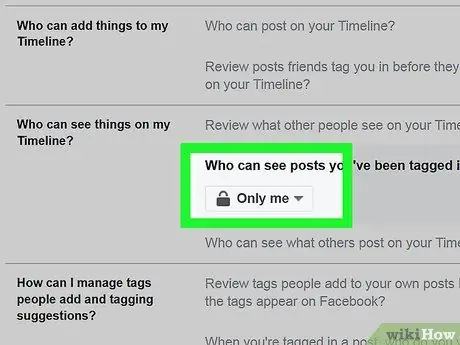
مرحله 6. افراد را مسدود کنید تا از ایجاد پست در جدول زمانی شما جلوگیری کنند
می توانید تنظیمات را طوری تغییر دهید که افراد نتوانند در جدول زمانی شما پست ایجاد کنند. این به شما امکان می دهد از Timeline برای خود استفاده کنید یا آن را قفل و غیرفعال کنید.
- روی گزینه "Timeline and Tagging" در سمت چپ منو کلیک کنید. با این کار تنظیمات Timeline باز می شود.
- روی گزینه "ویرایش" در کنار "چه کسی می تواند در خط زمان شما پست کند؟" کلیک کنید. (چه کسی می تواند در جدول زمانی شما پست کند؟). این به شما امکان می دهد تعیین کنید چه کسانی می توانند در Timeline شما پست ارسال کنند.
- گزینه "Only me" را انتخاب کنید تا جدول زمانی شما فقط برای خود شما قابل مشاهده باشد. این باعث می شود هیچکس نتواند در خط زمان شما پست ایجاد کند. با پنهان کردن پست ها و جلوگیری از ایجاد پست توسط افراد در جدول زمانی خود ، می توانید جدول زمانی خود را فقط برای خودتان قابل مشاهده و استفاده کنید.
- روی گزینه "ویرایش" در کنار "چه کسی می تواند پست های دیگران را در جدول زمانی شما ببیند؟" کلیک کنید. (چه کسی می تواند آنچه دیگران در جدول زمانی شما ارسال می کنند را ببیند؟). این کار برای کنترل افرادی است که می توانند پست های ایجاد شده در خط زمان شما را که توسط افراد دیگر ایجاد شده است مشاهده کنند.
- گزینه "Only me" را انتخاب کنید. این کار برای جلوگیری از مشاهده پست هایی که در جدول زمانی شما وجود دارد انجام می شود.
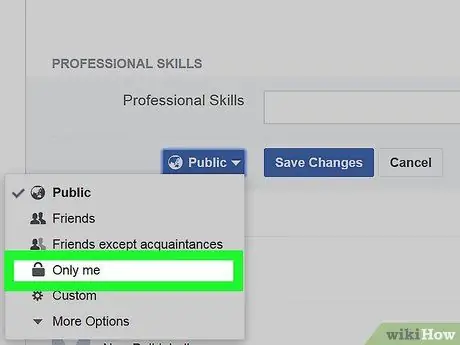
مرحله 7. نمایه خود را از جستجو مخفی کنید
هر اطلاعاتی که در نمایه شما ذخیره می شود ، مانند شغل ، سن ، محل اقامت و غیره ، دارای تنظیمات حریم خصوصی خاص خود است. شما باید با تغییر نوع مخاطب به "فقط من" اطمینان حاصل کنید که همه این اطلاعات فقط برای شما قابل مشاهده است. در اینجا نحوه تنظیم نوع مخاطب آورده شده است:
- روی دکمه Facebook در بالا سمت چپ صفحه کلیک کنید.
- گزینه "Edit Profile" را در بالای منو در سمت چپ صفحه انتخاب کنید.
- روی دکمه "ویرایش" در کنار هر یک از اطلاعات نمایه خود کلیک کنید.
- روی منوی کشویی Audience کلیک کرده و گزینه "Only me" را برای مخفی کردن اطلاعات نمایه انتخاب کنید. روی دکمه "ذخیره تغییرات" کلیک کنید و تغییرات بیشتری در اطلاعات نمایه ایجاد کنید.
روش 4 از 4: تنظیم حریم خصوصی از طریق تلفن همراه
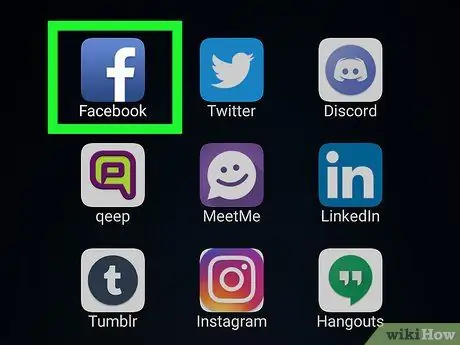
مرحله 1. برنامه Facebook را باز کنید
با استفاده از برنامه تلفن همراه Facebook می توانید همه تنظیمات حریم خصوصی را مدیریت کنید.
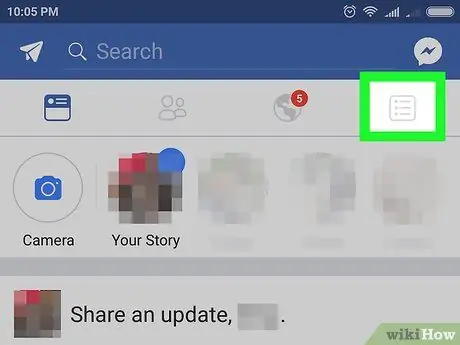
مرحله 2. روی دکمه منو (☰) ضربه بزنید
می توانید این دکمه را در بالا سمت راست صفحه (برای تلفن های Android) یا در پایین سمت راست صفحه (برای تلفن های iOS) پیدا کنید.
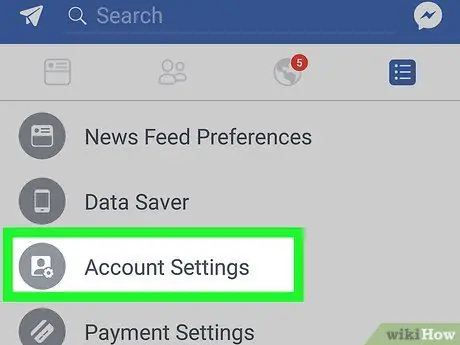
مرحله 3. گزینه "تنظیمات حساب" را انتخاب کنید
با این کار منوی تنظیمات حساب شما باز می شود.
برای iPhone ، باید گزینه "تنظیمات" و سپس "تنظیمات حساب" را انتخاب کنید
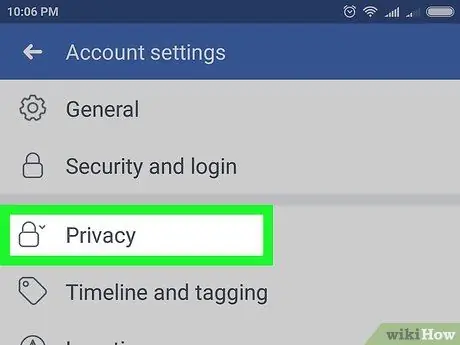
مرحله 4. روی گزینه "Privacy" ضربه بزنید
با این کار تنظیمات حریم خصوصی شما باز می شود.
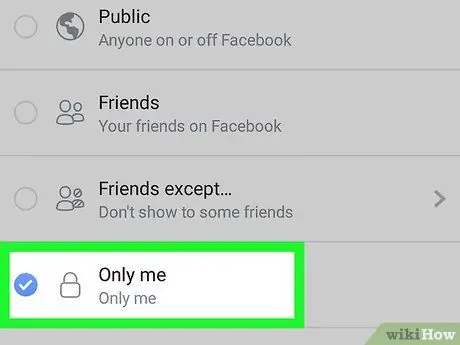
مرحله 5. پست ها و برچسب گذاری های خود را مخفی کنید
می توانید از نمایش پست های ایجاد شده در جدول زمانی خود در تایم لاین دیگران جلوگیری کنید. به این ترتیب ، جدول زمانی شما را به یک وبلاگ شخصی تبدیل می کند.
- روی "چه کسی می تواند پست بعدی شما را ببیند؟" ضربه بزنید.
- گزینه "فقط من" را انتخاب کنید تا پست هایی که توسط شما ارسال می شوند فقط برای خود شما قابل مشاهده باشند.
- به منوی "حریم خصوصی" بازگردید و گزینه "مخاطبین را برای پست هایی که با دوستان خود از دوستان یا عمومی به اشتراک می گذارید محدود کنید؟" (مخاطبان را برای پست هایی که با دوستان دوستان یا Public به اشتراک گذاشته اید محدود کنید؟). پس از آن ، روی گزینه "محدود کردن پستهای گذشته" ضربه بزنید و تأیید کنید تا همه پستهایی که ارسال کرده اید پنهان شوند.
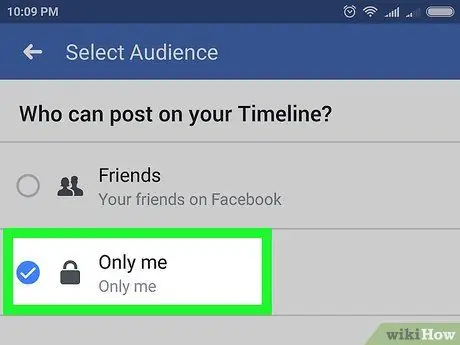
مرحله 6. افراد را مسدود کنید تا از ایجاد پست در جدول زمانی شما جلوگیری کنند
می توانید جدول زمانی خود را پنهان کنید تا فقط شما بتوانید در آنجا پست ایجاد کنید یا پست های ایجاد شده را ببینید.
- به منوی "تنظیمات حساب" برگردید و گزینه "Timeline and Tagging" را انتخاب کنید.
- روی "چه کسی می تواند به خط زمان شما ارسال کند" ضربه بزنید و گزینه "فقط من" را انتخاب کنید.
- گزینه "چه کسی می تواند پست های دیگران را در جدول زمانی شما مشاهده کند" را انتخاب کنید؟ و گزینه "Only me" را انتخاب کنید.
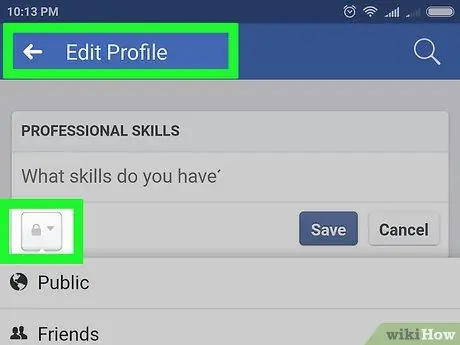
مرحله 7. اطلاعات پروفایل خود را مخفی کنید
هر یک از اطلاعات نمایه شما تنظیمات حریم خصوصی خود را دارد. شما باید نوع مخاطب را برای هر اطلاعات نمایه به "فقط من" تغییر دهید تا این اطلاعات را از نظر دیگران پنهان کنید.
- به صفحه اصلی فیس بوک برگردید و به صفحه پروفایل خود بروید.
- روی گزینه “Add Details About You” ضربه بزنید.
- روی دکمه مداد شکل (که به عنوان دکمه ویرایش نیز شناخته می شود) در کنار هر یک از اطلاعات نمایه خود ضربه بزنید.
- روی منوی «مخاطب» در پایین ستون اطلاعات ضربه بزنید و گزینه «فقط من» را انتخاب کنید.







