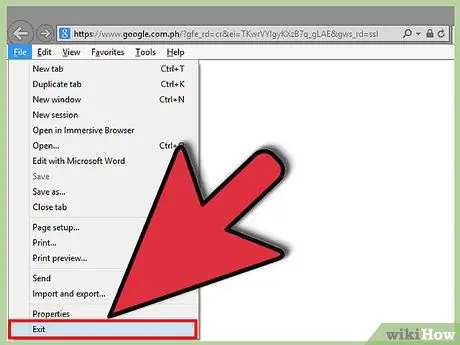از آنجا که Pokki ممکن است شامل برنامه های شخص ثالث باشد که می تواند به رایانه شما آسیب برساند ، ممکن است بخواهید Pokki و محتوای مربوط به آن را حذف کنید. در انتهای این مقاله ، بخش "حذف افزونه ها و افزونه های Pokki" و "حذف پوشه Pokki" را بررسی کنید تا مطمئن شوید همه فایل های مرتبط از رایانه شما پاک شده اند. همچنین ممکن است بخواهید از یک برنامه تشخیص بدافزار برای یافتن و حذف فایل های بالقوه مضر استفاده کنید.
گام
روش 1 از 5: حذف از ویندوز 8
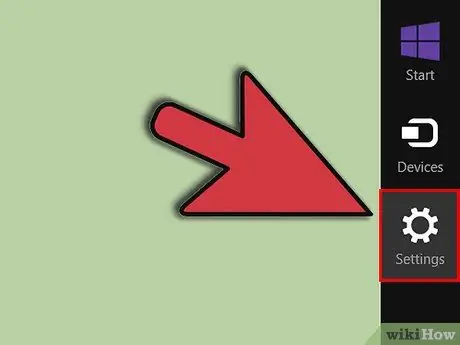
مرحله 1. Windows + C را فشار دهید تا نوار Charms باز شود ، سپس روی "تنظیمات" کلیک کنید
”
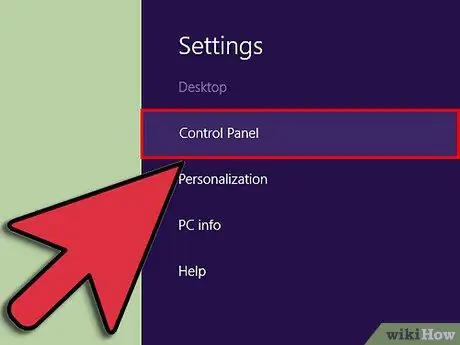
مرحله 2. روی "کنترل پنل" کلیک کنید و برای یافتن "تنظیمات بیشتر" حرکت کنید
”
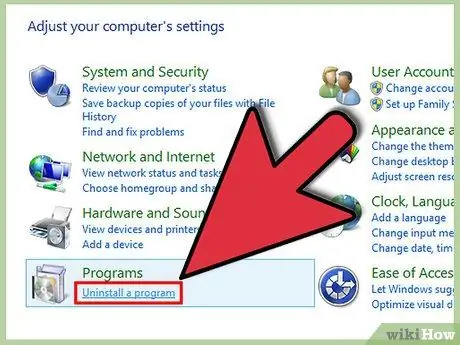
مرحله 3. در بخش "Programs" ، روی "Uninstall a program" کلیک کنید
”
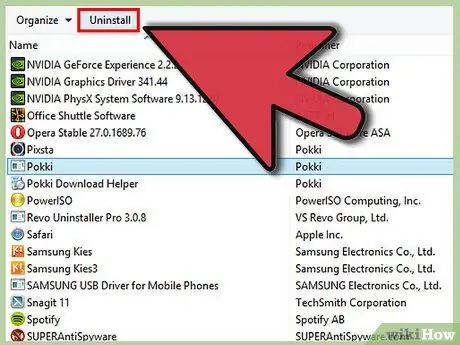
مرحله 4. Pokki را در لیست برنامه های نصب شده پیدا کنید ، سپس روی "حذف نصب" کلیک کنید
”
در صورت وجود برنامه های دیگر مرتبط با Pokki ، مانند "سرویس برنامه میزبان" یا "منوی شروع" ، مراحل بالا را برای حذف آن برنامه ها تکرار کنید
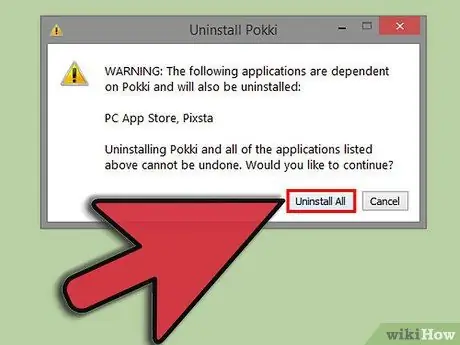
مرحله 5. اگر از شما خواسته شد تا حذف برنامه را تأیید کنید ، روی "بله" کلیک کنید
برنامه از رایانه شما حذف می شود.
اگر هنوز در حذف Pokki از رایانه خود مشکل دارید ، ممکن است برنامه فایلهای اضافی را در مرورگر شما نصب کرده باشد. در انتهای این مقاله ، بخش "حذف افزونه ها و افزونه های Pokki" و "حذف پوشه Pokki" را بررسی کنید تا مطمئن شوید همه فایل های مرتبط از رایانه شما پاک شده اند
روش 2 از 5: حذف از ویندوز 7
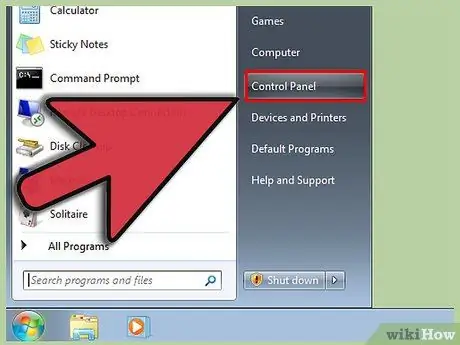
مرحله 1. کلید Windows را فشار دهید ، سپس "Control Panel" را از منو انتخاب کنید
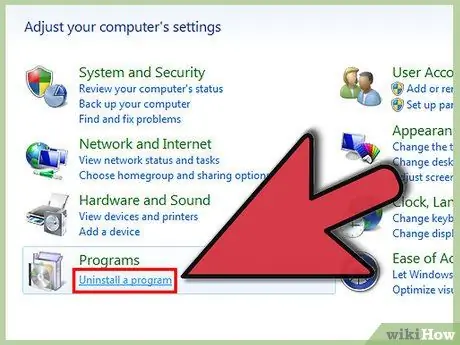
مرحله 2. در پنجره Control Panel ، روی "حذف برنامه" در بخش "Programs" کلیک کنید
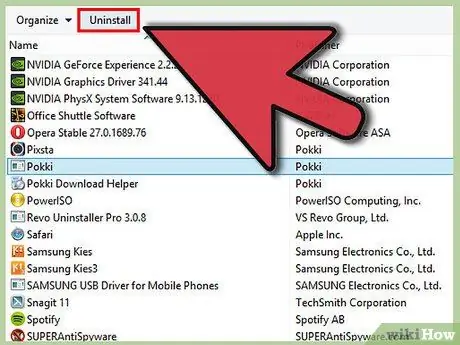
مرحله 3. "Pokki" را در لیست برنامه ها پیدا کرده و کلیک کنید
روی "حذف نصب" در بالای پنجره کلیک کنید ، یا روی برنامه راست کلیک کرده و "حذف نصب" را کلیک کنید.
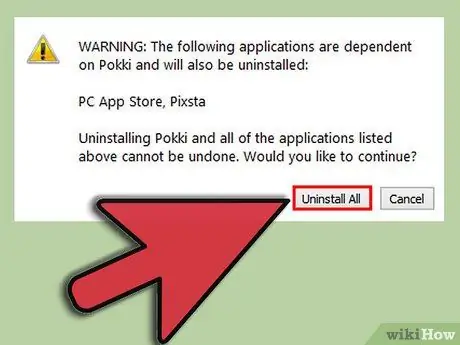
مرحله 4. اگر از شما خواسته شد تا حذف برنامه را تأیید کنید ، روی "بله" کلیک کنید ، یا در صورت هشدار حذف نصب روی رایانه ، روی "حذف نصب" کلیک کنید
برنامه از رایانه شما حذف می شود.
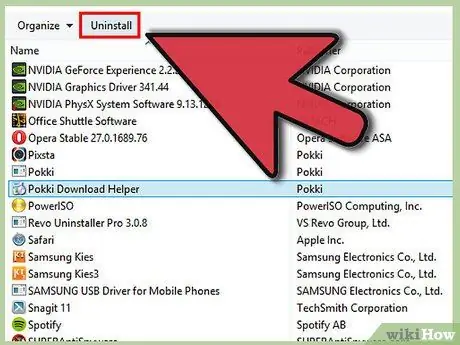
مرحله 5. برای حذف کامل Pokki ، باید "Pokki Download Manager" را در مدیر برنامه Windows به همان روش حذف کنید
اگر هنوز در حذف Pokki از رایانه خود مشکل دارید ، ممکن است برنامه فایلهای اضافی را در مرورگر شما نصب کرده باشد. در انتهای این مقاله ، بخش "حذف افزونه ها و افزونه های Pokki" و "حذف پوشه Pokki" را بررسی کنید تا مطمئن شوید همه فایل های مرتبط از رایانه شما پاک شده اند
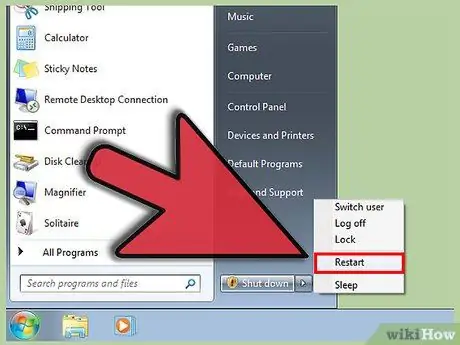
مرحله 6. تغییرات را ذخیره کرده و کامپیوتر را راه اندازی مجدد کنید
روش 3 از 5: حذف از ویندوز XP
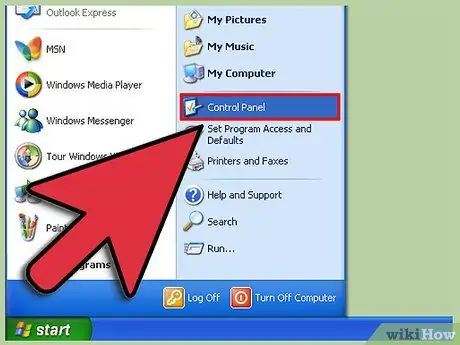
مرحله 1. روی "شروع" کلیک کرده و "Control Panel" را انتخاب کنید
”
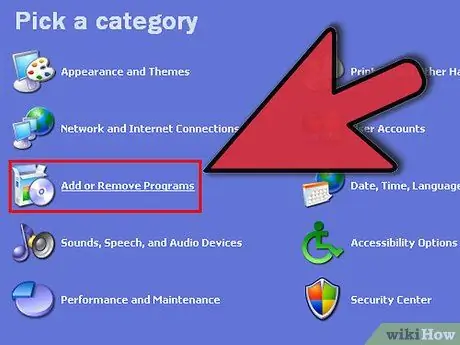
مرحله 2. روی "افزودن یا حذف برنامه ها" کلیک کنید
”
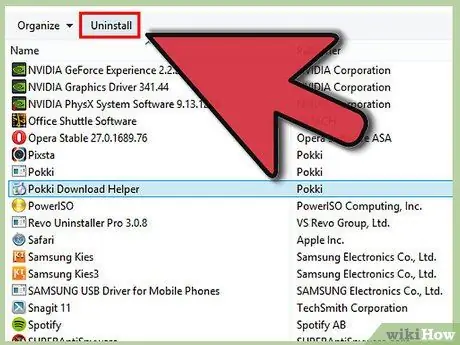
مرحله 3. Pokki را در لیست برنامه ها بیابید ، سپس روی "حذف" کلیک کنید
”
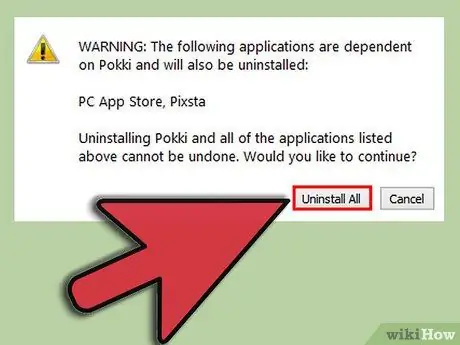
مرحله 4. وقتی س "ال "آیا می خواهید Pokki را حذف نصب کنید" روی "بله" کلیک کنید
به نظر می رسد. برنامه از رایانه شما حذف می شود.
اگر هنوز در حذف Pokki از رایانه خود مشکل دارید ، ممکن است برنامه فایلهای اضافی را در مرورگر شما نصب کرده باشد. در انتهای این مقاله ، بخش "حذف افزونه ها و افزونه های Pokki" و "حذف پوشه Pokki" را بررسی کنید تا مطمئن شوید همه فایل های مرتبط از رایانه شما پاک شده اند
روش 4 از 5: حذف پوشه Pokki
اگر در حذف Pokki با روش بالا مشکل دارید ، پوشه را به روش زیر حذف کنید.
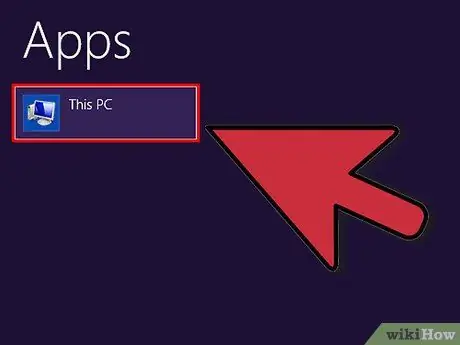
مرحله 1. روی "شروع" کلیک کنید ، سپس "کامپیوتر" را انتخاب کنید
در ویندوز 8.1 ، این منو به "This PC" تغییر می کند. برای باز کردن آن ، Windows + C را فشار دهید ، سپس روی "جستجو" کلیک کنید. "Windows" را در Windows 8 یا "this pc" را در Windows 8.1 وارد کنید. سپس ، برنامه مناسب را در پنجره سمت چپ انتخاب کنید
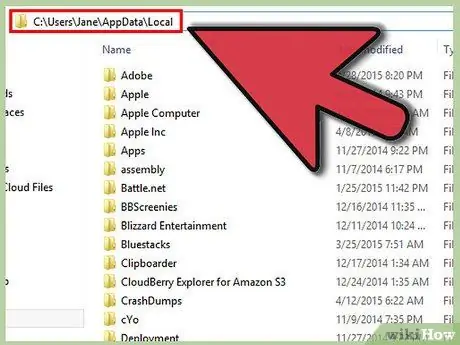
مرحله 2. در نوار بالایی که روی آن نوشته شده است "Computer" و یک پیکان وجود دارد ، "٪ localappdata٪" را وارد کنید
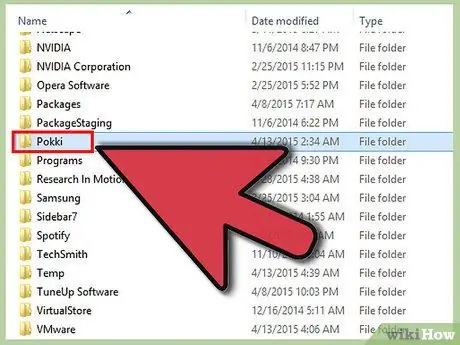
مرحله 3. "Enter" را فشار دهید ، سپس روی پوشه "Pokki" کلیک کنید
همه فایلها را به جز "Pokki Download Helper" حذف کنید.
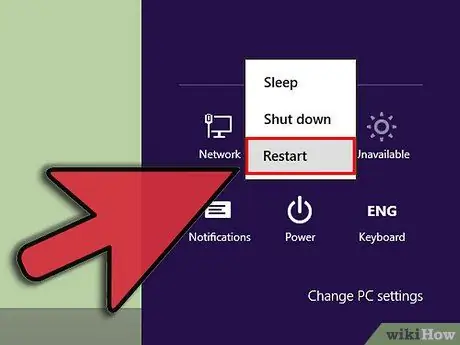
مرحله 4. کامپیوتر را مجدداً راه اندازی کنید ، سپس همان مراحل را تکرار کنید تا پوشه "Pokki Download Helper" حذف شود و Pokki را به طور کامل از سیستم خود حذف کنید
روش 5 از 5: حذف افزونه ها و برنامه های افزودنی Pokki
اگر Pokki را حذف کرده اید اما هنوز تغییرات برنامه را مشاهده می کنید ، ممکن است لازم باشد افزونه ها/برنامه های افزودنی نصب شده توسط Pokki را حذف کنید.
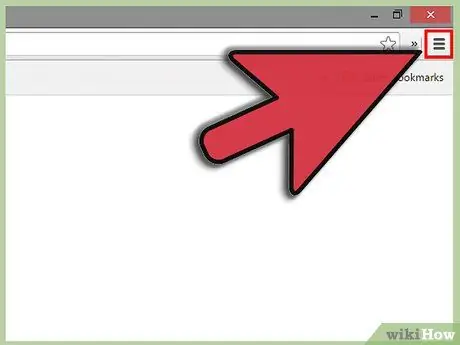
مرحله 1. در Google Chrome ، روی نماد 3 خط افقی (معمولاً در گوشه سمت راست بالای پنجره) کلیک کنید
ماوس خود را روی "More Tools" نگه دارید ، سپس از منوی ظاهر شده روی "Extensions" کلیک کنید. برنامه افزودنی Pokki را پیدا کنید ، سپس روی نماد سطل زباله کلیک کنید تا آن را از رایانه خود حذف کنید.
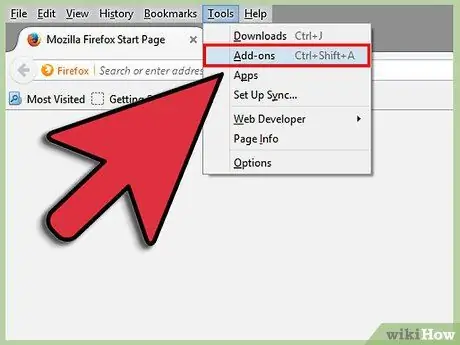
مرحله 2. در Firefox ، روی نماد خط 3 افقی در بالای مرورگر کلیک کنید
روی "Add-ons" و سپس "Extensions" کلیک کنید. پسوند Pokki را پیدا کنید ، سپس روی حذف کلیک کنید تا فایل حذف شود.
مرحله 3. در Internet Explorer ، روی Tools در گوشه سمت راست بالای صفحه کلیک کنید ، سپس روی "Manage Add-ons" کلیک کنید
برنامه افزودنی Pokki را پیدا کنید ، سپس روی برنامه افزودنی کلیک کنید. در قسمت پایین ، روی "اطلاعات بیشتر" کلیک کنید. روی حذف کلیک کنید تا افزونه به طور کامل حذف شود.