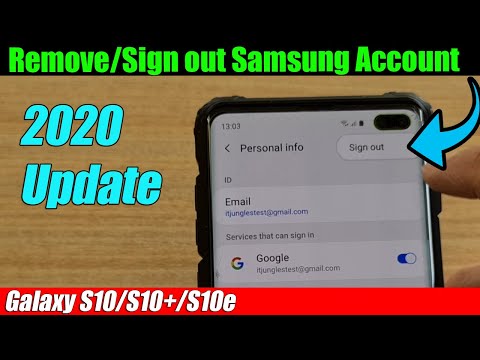این wikiHow به شما آموزش می دهد که چگونه از عکس های دستگاه Samsung Galaxy خود با استفاده از قفل الگو ، پین یا گذرواژه محافظت کنید.
گام
قسمت 1 از 2: ایجاد یک پوشه قفل شده

مرحله 1. منوی تنظیمات دستگاه Galaxy ("تنظیمات") را باز کنید
برای یافتن منو ، نوار اعلان را به سمت پایین بکشید ، سپس روی نماد چرخ دنده در گوشه سمت راست بالای صفحه ضربه بزنید.

مرحله 2. صفحه را بکشید و صفحه قفل و امنیت را لمس کنید

مرحله 3. پوشه امن را لمس کنید

مرحله 4. برای ادامه ، "NEXT" را لمس کنید

مرحله 5. شروع را لمس کنید
اکنون می توانید یک پوشه قفل شده جدید تنظیم کنید.

مرحله 6. وارد حساب Samsung خود شوید
پس از ورود به سیستم ، می توانید آموزشی را مشاهده کنید که عملکرد این ویژگی را توضیح می دهد.

مرحله 7. نوع قفل را انتخاب کرده و Next را لمس کنید
انتخاب کنید " پین "برای تنظیم یک کد عددی 4 رقمی ،" الگو "برای کشیدن قفل الگو با انگشت ،" کلمه عبور "برای ایجاد رمز عبور الفبایی ،" اثر انگشت "برای استفاده از دستگاه اثر انگشت خوان دستگاه ، یا" عنبیه ”برای اسکن چشم (در صورت پشتیبانی).

مرحله 8. یک PIN ، قفل الگو یا سایر گزینه های قفل ایجاد کنید
برای تأیید صحت ، باید ورودی را دوبار تکرار کنید.

مرحله 9. تأیید را لمس کنید
پوشه امن جدید روی صفحه نمایش داده می شود. اکنون وقت آن است که از عکس ها با افزودن آنها به پوشه جدید محافظت کنید.
قسمت 2 از 2: افزودن عکس ها به پوشه قفل شده

مرحله 1. دکمه "Home" را فشار دهید
در مرکز پایین صفحه قرار دارد. پس از آن ، شما به صفحه اصلی دستگاه بازگردانده می شوید.

مرحله 2. برنامه Gallery را باز کنید
این برنامه در کشوی برنامه/صفحه یا صفحه اصلی دستگاه است.

مرحله 3. برگه آلبوم ها را لمس کنید
این برگه لیستی از پوشه های عکس ذخیره شده در دستگاه Galaxy را نمایش می دهد.

مرحله 4. پوشه ای را که می خواهید محافظت کنید لمس کرده و نگه دارید
پس از آن ، پوشه انتخاب می شود.
اگر می خواهید از عکس های شخصی محافظت کنید ، برگه را لمس کنید " تصاویر ”در بالای صفحه ، سپس عکس مورد نظر را لمس کرده و نگه دارید.

مرحله 5. لمس کنید
در گوشه سمت راست بالای صفحه قرار دارد.

مرحله 6. Move to Secure Folder را لمس کنید
از شما خواسته می شود که اطلاعات امنیتی را وارد کنید.

مرحله 7. پین ، قفل الگو یا سایر گزینه های قفل خود را وارد کنید
هنگامی که جزئیات امنیتی با موفقیت تأیید شد ، آلبوم یا عکس انتخاب شده به یک پوشه منتقل می شود.

مرحله 8. برای مرور فایل های محافظت شده ، برنامه Secure Folder را باز کنید
می توانید این نماد برنامه را در صفحه/کشوی برنامه پیدا کنید. پس از اجرا ، باید اطلاعات امنیتی را دوباره وارد کنید تا فایل های موجود در آن را مرور کنید. هیچ کس نمی تواند بدون پین ، گذرواژه یا سایر اطلاعات امنیتی به این عکس دسترسی داشته باشد.